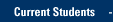These scanning instructions apply to the following Canon copier/printer model numbers:
5050N, 6055, 6065, C5035, C5045, C5051, C7055
- Swipe your MU ID card at the Printer/Multifunction device to login. If you do not have your card, tap AD login and follow the prompts to login.
- Select Scan and Send.
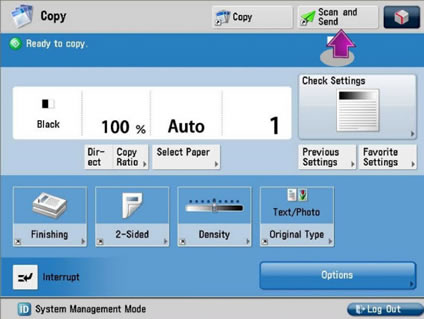
- Email it to yourself, to a recipient within the Marquette Domain, or to a recipient outside the Marquette domain.
Email it to yourself
A. Select One-Touch.
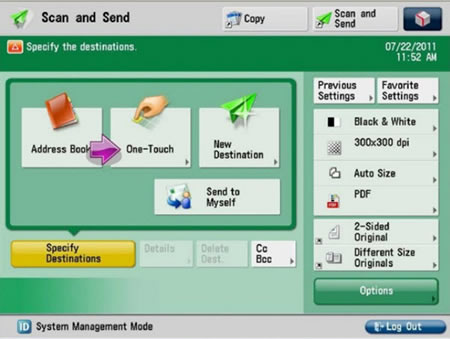
B. Select Send to Myself. Press OK.
C. If necessary, make any changes on how the Canon device should read or process your document. Selection areas are outlined below.
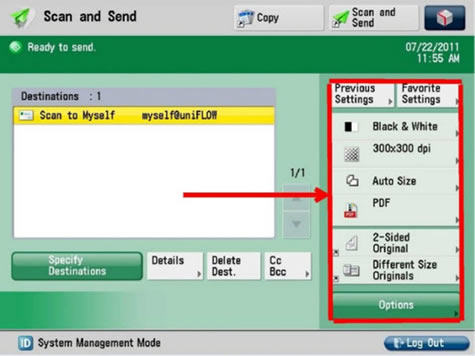
D. Place the document to be scanned into the document feeder or on the platen glass and press the Start button located on the control panel.
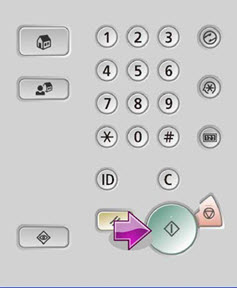
To email a recipient within the MU domain:
- Select Address Book.
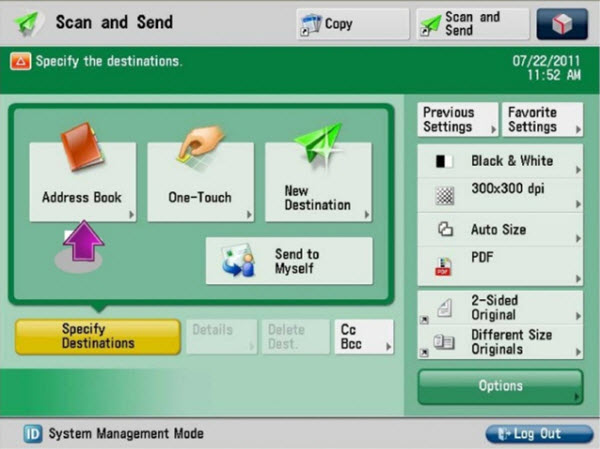
- Select Search by Name.
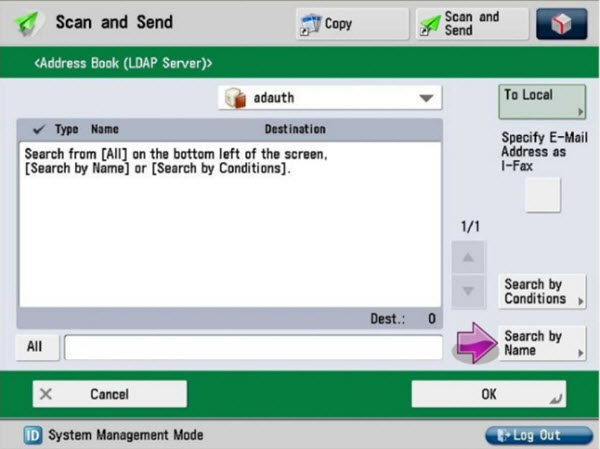
- Using the onscreen keyboard, enter the FIRST name of the recipient. You can narrow the search be entering FirstName.LastInitial. If only the last
name is known, you may enter a wildcard search by typing *.LastName.
A recipient search will begin after you press the OK key.
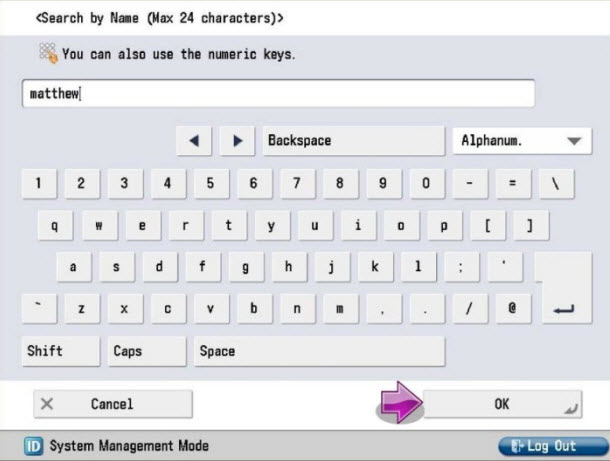
- Select the desired recipient from the list display. The Up/Down arrows can be used to scroll through multiple pages if necessary. Press OK.
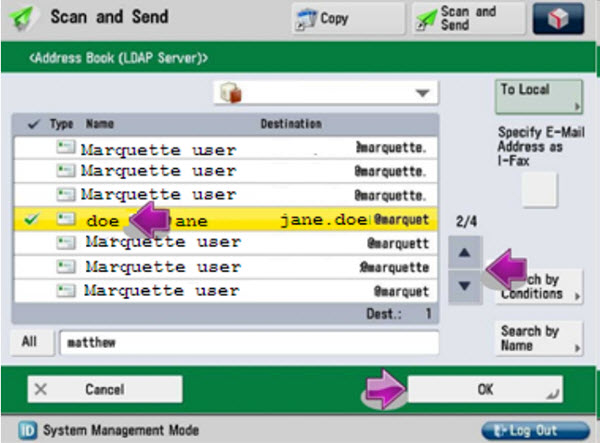
- The recipient will now be displayed as a destination. If necessary, make any changes on how the Canon device should read or process your document.
Selection areas are outlined below.
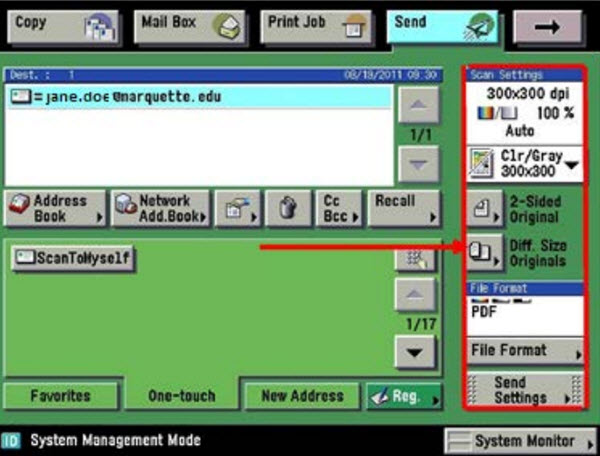
- Follow step D above.
To email a recipient outside of the MU domain:
- Select New Destination.
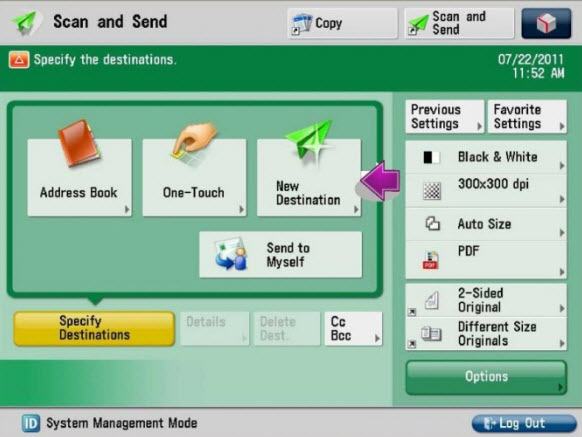
- Select E-Mail.
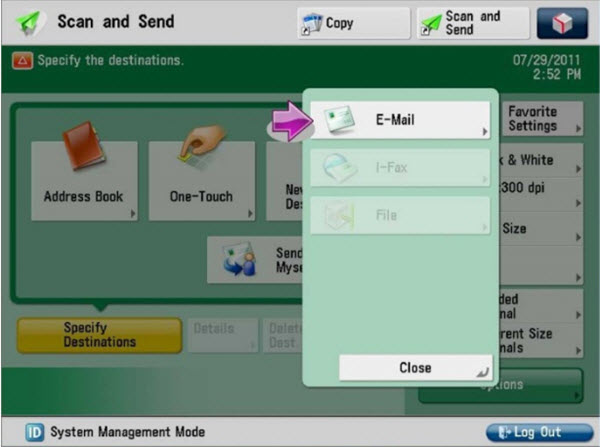
- Using the onscreen keyboard, enter the email address of the recipient. Press OK.
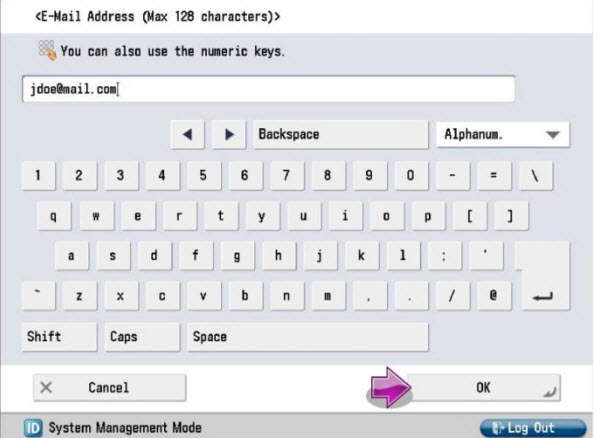
- Confirm the recipient by selecting OK.
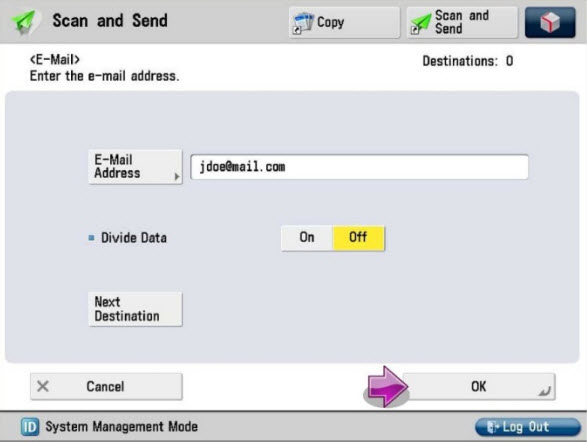
- The recipient will now be displayed as a destination. If necessary, make any changes on how the Canon device should read or process your document. Selection areas are outlined below.
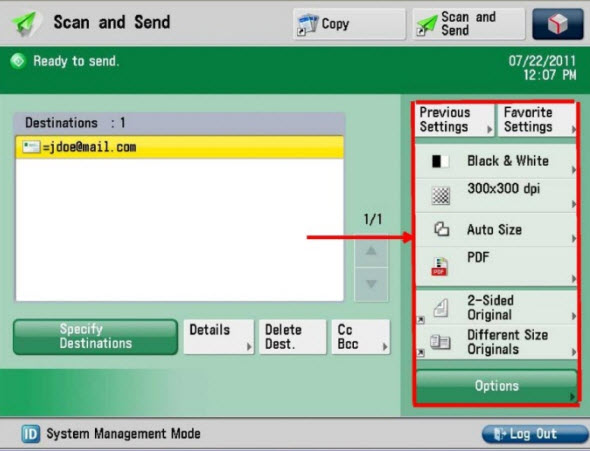
- Follow step D above.
Learn more about Enterprise Fax For more information, contact the IT Services TechSquad.
TRAINING & DOCUMENTATION
MORE ABOUT OUR SERVICES
Computer Labs & Smart Classrooms
Help with Computers & Printers