-
- Online Course Development
- Online Program Development
- Program Guidelines
- Accessible Technology
- Center for Teaching and Learning
- Contact Us
- For questions about online teaching or course design, submit your questions to the Learning Technologies portal.
Walk-in Consultation Hours
Monday-Friday 9 a.m. - 3 p.m.
Room 326 Raynor Library
PROBLEM WITH THIS WEBPAGE?Report an accessibility problem
To report another problem, please contact emily.newell@marquette.edu.
Tips: D2L News, Calendar, Dropbox
News Items / aka Announcements (Course Home - Main Navbar)
Common uses and suggestions:
- Create a welcome message to the course. (When a student logs in to the course, this will be the first item seen.)
- Send students important messages or reminders instead of using email.
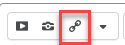 Share information about updated documents or link to course components by selecting Insert Quicklink.
Share information about updated documents or link to course components by selecting Insert Quicklink.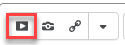 Use Insert Stuff to add multimedia (e.g., images, video, audio) to your message.
Use Insert Stuff to add multimedia (e.g., images, video, audio) to your message.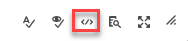 Format message using rich text editor toolbar. Note: If you are familiar with using HTML5, you have access to the HTML Source Editor located in the lower right-hand area of the Content box.
Format message using rich text editor toolbar. Note: If you are familiar with using HTML5, you have access to the HTML Source Editor located in the lower right-hand area of the Content box. - Schedule News items to be delivered at specific dates/times. Space out these announcements so the student does not feel overwhelmed. (The News items will remain hidden to students until that specific date/time.)
- Be sure to Publish otherwise it will remain hidden.
- News items can be released based on completing an activity (e.g., students must submit to dropbox before viewing the announcement). Use the release condition found at the bottom of the Edit News Item page. Select Create and Attach.
- Students can dismiss News items, but they can’t delete. If you would like to delete or remove an item from student’s view, then select Go to News Tool from the drop-down list to find the Delete option in that particular item’s drop-down menu or use Edit Item page to enter an End Date.
- Encourage students to set up their notifications to receive an email or text message regarding any new or update News item.
Calendar (Course Home – Main Navbar)
Create an Event
- Keep students up-to-date on course events. If you choose to enter events, you have the option to associate to course content by selecting the Add Content button in the Calendar tool.
- Enter a description in the textbox (e.g., instructions or expectations for the event).
- Enter a start and end dates and times.
- The Add Restriction button allows you to hide the event.
- Enter a location (e.g., Online) where the event will take place.
- Choose the Month tab to view the event displays in the calendar. (The event created should also appear in the Brightspace Pulse app (for student use only)).
Note: Entering Due Dates for each activity (e.g., dropbox, discussion, quiz), will automatically populate the calendar.
Manage Calendar Events
- Select the List tab in the Calendar tool to filter by activities to view upcoming events for the course. Select the item to add optional Task(s) for that event.
- The Subscribe button will give you a link to a calendar file. Copy and paste the URL to an external calendar application (e.g., Google Calendar).
- Bulk deletion of calendar events is possible in the List tab using the More Actions drop-down menu > Delete. (A pop-up confirmation message should appear.)
Dropbox / aka Assignments (Assessments – Main Navbar)
Features and Best Practice Recommendations:
- Individual or group assignment options are available. Once a group assignment is selected, there is no way to revert to individual submission once there are student submissions.
- Match the point value in the dropbox to the grade item’s maximum point value. (Note: Be consistent with naming for the dropbox and grade item.)
- Associate to the grade item in the Properties tab (Evaluation/Feedback area).
- A rubric is optional. If attached, then ensure the point value matches the total of the rubric.
- File submission type is the most common used selection. (Requires students to upload and submit a file to the dropbox.)
- The default is to allow unlimited files per submission and to keep all submissions.
- Adding a due date in the Restriction tab will populate the calendar.
- Special access to submit outside the normal availability dates is possible.
- Release conditions can be set up to open a dropbox after completing an activity (e.g., quiz, discussion, dropbox).
- Grade assignments in the Dropbox tool or find it in the Quick Eval tool (located on the D2L home page).
- Turnitin plagiarism checker is found in the dropbox tool (Edit Folder > Turnitin tab). If enabled, be sure to:
- Check Enable GradeMark for this folder in order to be able to check the Enable Originality Check for this folder.
- It is optional to allow students access to view the Turnitin similarity scores. Recommend to check this box for transparency.
- More Options in Turintin button will provide access to Optional Settings to provide details on what the Turnitin compares the student submissions against as well as give you options on what to exclude.
The Assignment Grader app is no longer available and has been removed from the app store effective September 30, 2020.
