Student Applicants: Set Up Password Recovery and Create a Password
These password instructions are for student applicants setting up their Marquette email account.
Part One: Register Your Mobile Phone Number or Alternate Email
- Marquette University sends a CheckMarq welcome email message to the personal email accounts of student applicants. Make sure you have that email handy because it lists your email address, username, and initial password.
- Go to marquette.edu/set/. A Microsoft sign in page appears. Enter your marquette.edu email address and click or tap Next.
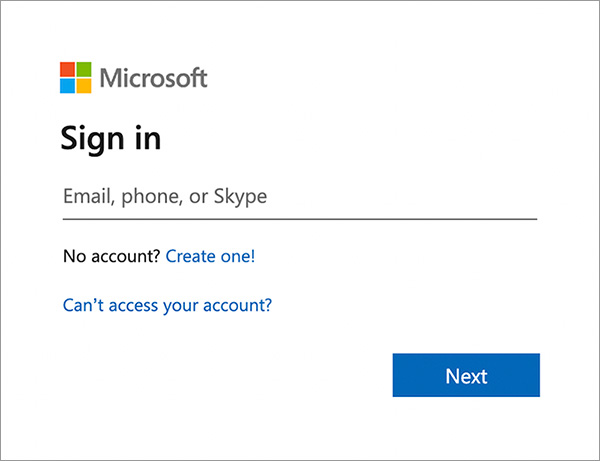
- A Marquette University page appears prompting you for your password. Enter your password and click or tap Sign in.
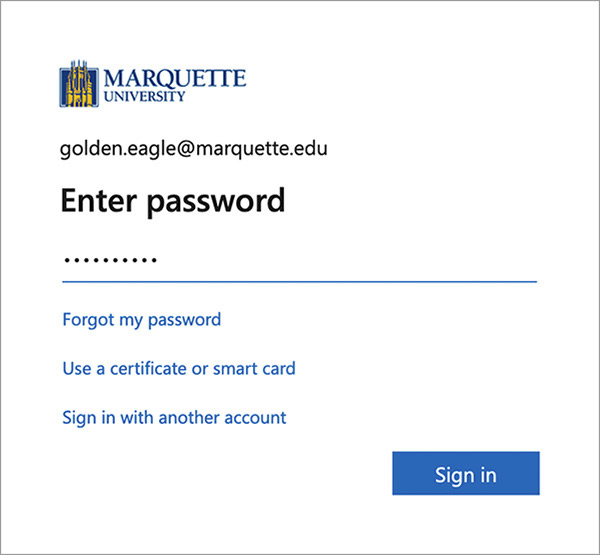
- The "Stay signed in?" screen appears. Select "Yes" or "No."
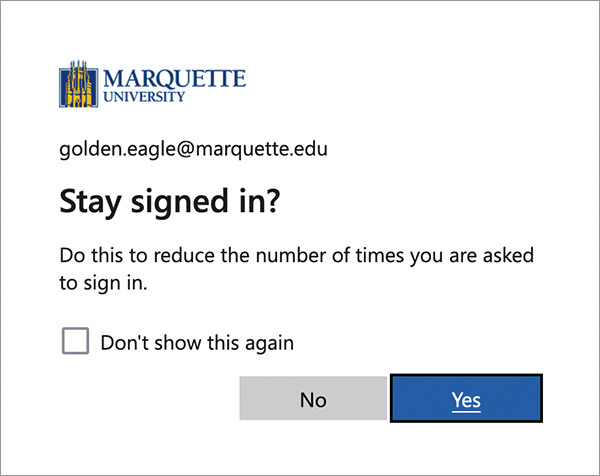
- Once you are logged in successfully, you see the "Security Info" page. Note this login session has a brief time limit. If you have no sign-in methods, the page states "No items to display." You need to set up at least one method. Click or tap + Add sign-in method.
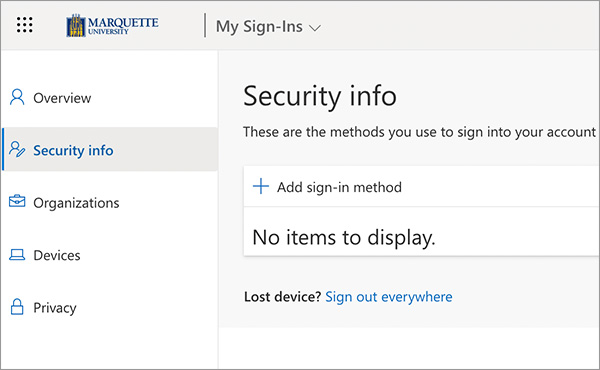
- The "Add a method" prompt appears. From the "Choose a method" drop-down menu, select either Phone or Email. Click or tap Add.
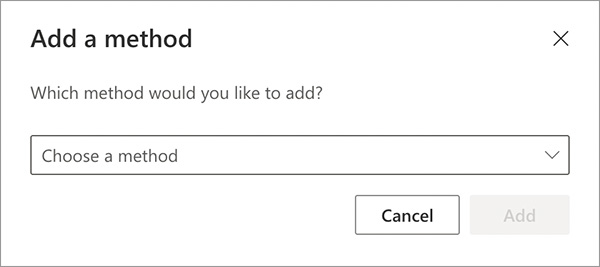
-
A) If you chose Phone, you're prompted to enter your mobile phone number. From the drop-down menu, select your country or region. Then enter your phone number. Choose Text me a code or Call me to verify your phone number.
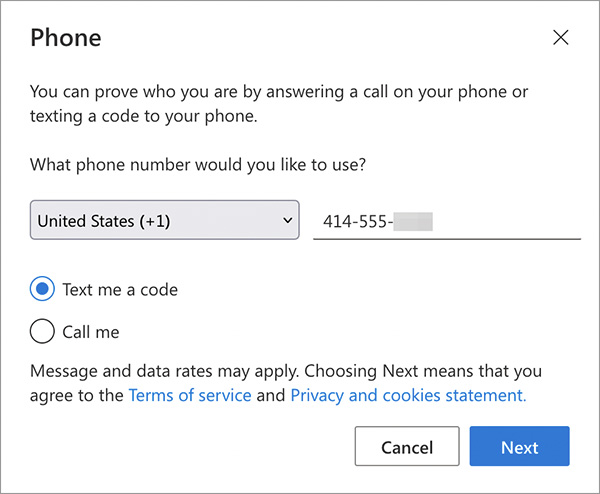
If you selected "Text me a code," your mobile phone receives a Microsoft verification text with a multi-digit code. Enter that code in the text field provided on the webpage and click or tap Next. If successfully verified, a webpage prompt states "SMS verified. Your phone was registered successfully." Click or tap Done. The "Security Info" pages lists your mobile phone number as a sign-in method to recover your password.
If you selected "Call me," you receive an automated call. Press the pound key (the # symbol) to authorize your mobile phone number. If successfully verified, a webpage prompt states "Call answered. Your phone was registered successfully." Click or tap Done. The "Security Info" page lists your mobile phone number as a sign-in method to recover your password.
B) If you chose Email, you're prompted to provide your alternate email. This email address must be a non-Marquette email address. Enter your alternate email address and click or tap Next.
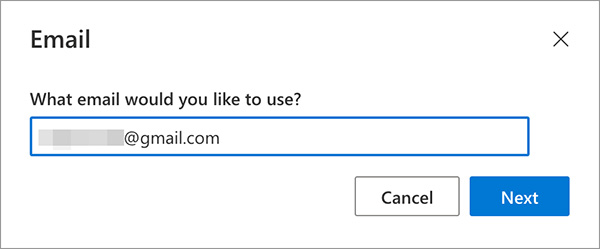
Microsoft sends an email message to your alternate email address with a verification code. Check your alternate email inbox and note the multi-digit code. Enter the code in the text field that appears on the webpage and click or tap Next.
If you entered the code correctly, you return to the "Security Info" page. A prompt states "Email was successfully registered." The "Security Info" page lists your alternate email address as a sign-in method to recover your password.
- You've registered a sign-in method for password recovery. Part One is complete.
Note: If you're having trouble registering your alternate email or mobile phone number for password recovery, contact the IT Services TechSquad at (414) 288-7799.
Part Two: Reset Your Password
- Next, to create a new password for your Marquette account, go to reset.mu.edu.
Microsoft's "Get back into your account" page appears. You're prompted for your "Email or username." Enter your marquette.edu email address in the "Email or username" field. Refer to the welcome email for your @marquette.edu email address.
Next, enter the characters in the picture — or the words in the audio. Click or tap Next.
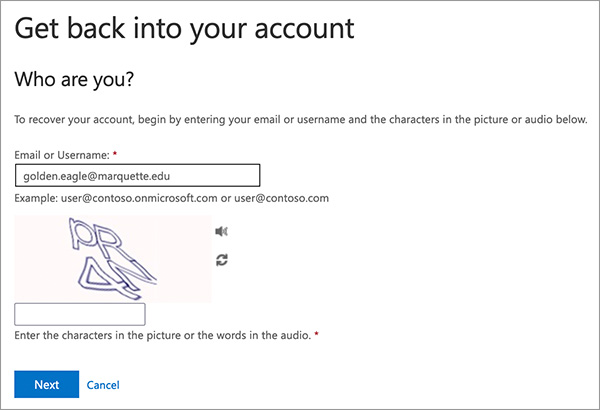
- The "Why are you having trouble signing in?" page appears. Keep "I forgot my password" selected. Click or tap Next.
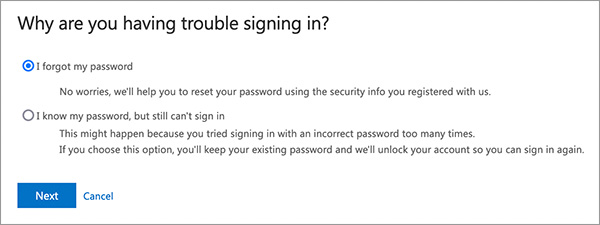
- If you have an alternate email set up, select Email my alternate email. Click or tap Email.
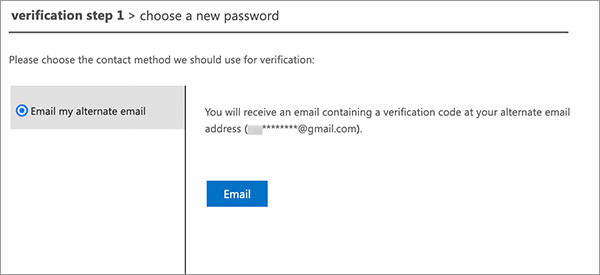
Microsoft sends an email message with a verification code to your authentication email. Check your alternate email inbox and note the multi-digit code. Enter the code in the text field provided on the webpage. Click or tap Next.
If authentication was successful, skip to Step 5.
- If you have a mobile phone set up, choose either Text my mobile phone or Call my mobile phone.
For "Text my mobile phone"
Enter your mobile phone number and click or tap Text.
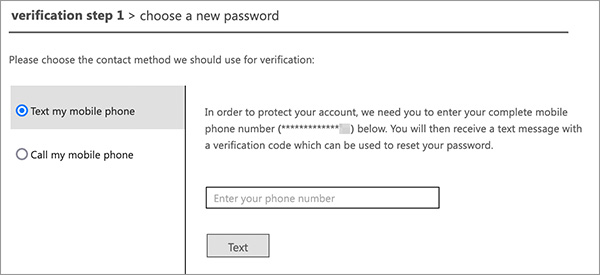
You receive a Microsoft verification text with a multi-digit code. Enter that code in the text field provided on the webpage. Click or tap Next.
For "Call my mobile phone"
Enter your mobile phone number and click or tap Call.
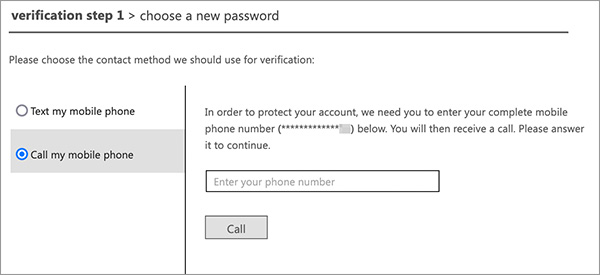
You receive an automated call. Press the pound key (the # symbol) to continue.
- If your authentication was successful, you're prompted to choose your new password. Please note:
- Your new password must be 16 characters or longer.
- It must include three of the following:
- UPPERCASE characters (A through Z)
- lowercase characters (a through z)
- Numbers (0 through 9)
- Non-alphabet characters, for example !,$,#,%
-
It must not include all or part of:
- your username
- your first name
- your last name
- You may not use the same password as either of your last 12 passwords.
- Enter your new password and then re-enter your new password. Click or tap Finish.
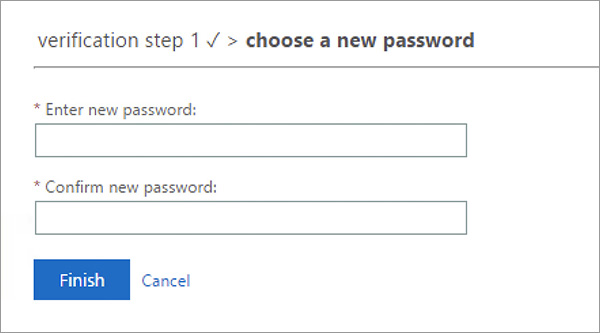
- The webpage indicates if the password reset was successful.
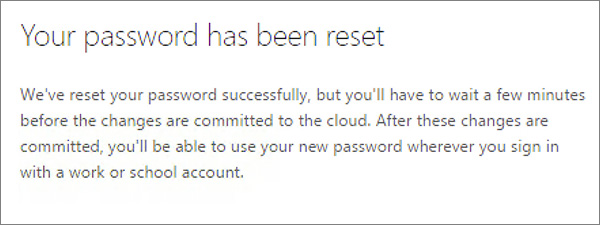
- Note that a successful password reset takes a few minutes to finalize. If you did not successfully reset your password, review the password requirements above then retry your password reset.
- If the reset was successful, close the browser window. Login with your new password to Marquette University systems. Try the CheckMarq student information system — which uses your username for login — or the Marquette email system — which uses email address for login.
- Parts One and Two are complete. You've set up your Marquette password. If you forget your password, you can go to reset.mu.edu to reset your password.
Note: If you're having trouble resetting your password, contact the IT Services TechSquad at (414) 288-7799.