About New Microsoft Teams
What's New Teams?
New Teams is a comprehensive collaboration platform for Marquette University. With new Teams, you can chat, call, share files, and work on projects with your team members and partners. You can work together from any device and location.
What's New with New Teams?
As of Feb. 26, 2024, new Teams is available campuswide. This seven-minute video demonstrates the main features, changes, and benefits of new Teams.
<span class="fr-mk" style="display: none;">&nbsp;</span>&lt;span class="fr-mk" style="display: none;"&gt;&amp;nbsp;&lt;/span&gt;&lt;span class="fr-mk" style="display: none;"&gt;&amp;nbsp;&lt;/span&gt;&amp;amp;amp;amp;lt;span class="fr-mk" style="display: none;"&amp;amp;amp;amp;gt;&amp;amp;amp;amp;amp;nbsp;&amp;amp;amp;amp;lt;/span&amp;amp;amp;amp;gt;
See also "10 new features in Microsoft Teams for 2024" (10-minute video)
Using Microsoft Teams
Troubleshooting Teams
If you're having a problem with Teams, try signing out of Teams and then signing back in. Signing-out/signing-in is different than a Teams restart or reboot.
Note: New Teams supports signing into multiple organizations. If you have multiple accounts, you may need to select your marquette.edu account to sign out.
To sign out, from the upper right of Teams, select your profile picture or initials.
-
A drop-down menu appears. Select Sign out.
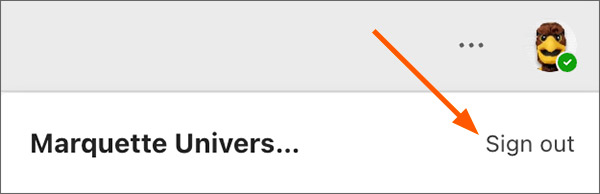
Teams restarts. When prompted, sign in again.
If Teams isn't responding and you can't sign out, try forcing Teams to quit. Then relaunch Teams, sign out, and sign in again.
Getting Help