-
- Online Course Development
- Online Program Development
- Program Guidelines
- Accessible Technology
- Center for Teaching and Learning
- Contact Us
- For questions about online teaching or course design, submit your questions to the Learning Technologies portal.
Walk-in Consultation Hours
Monday-Friday 9 a.m. - 3 p.m.
Room 326 Raynor Library
PROBLEM WITH THIS WEBPAGE?Report an accessibility problem
To report another problem, please contact emily.newell@marquette.edu.
Copying Materials from a Previous Course in D2L
Copy Course Components
D2L allows you to copy all or some content from previous courses. User (student) data is not copied. For example, if you copy the discussions component, only the forums and topics will be copied, not the messages posted to topics. Similarly, if you copy quizzes, student attempts will not be copied, etc.
- Go to the D2L course that the components will be copied into.
- Click on Edit Course on the right-hand side of the screen.

- Click on Import/Export/Copy Components.

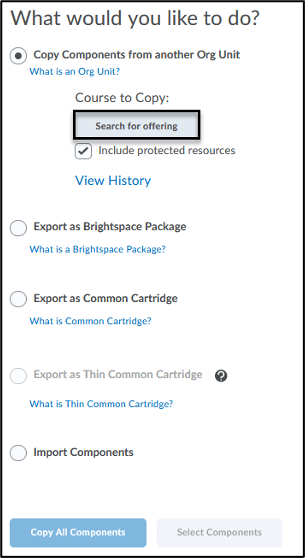 The default is to copy. Click Search for offering.
The default is to copy. Click Search for offering.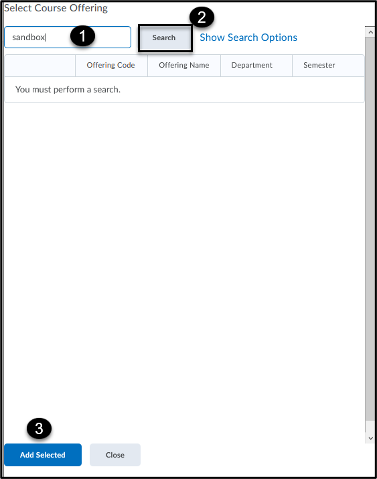 A dialog box opens with a search field. Enter the name of the course [1] (e.g., PRST 1001) and click on the Search button [2]. Select the course from the list that appears and choose Add Selected [3].
A dialog box opens with a search field. Enter the name of the course [1] (e.g., PRST 1001) and click on the Search button [2]. Select the course from the list that appears and choose Add Selected [3].
Copy All
To copy all the content from the previous course, select Copy All Components at the bottom of the page. You will be taken to a page that shows you the copying in progress bar. A green checkmark will indicate you are all done. Note: Be sure that you would like to copy all since there is no confirmation dialog box!
Select Finish. A copying in progress bar will appear. At the bottom of the page, there is the option to View Content and Review and Manage Dates.
Select Components
To copy certain information from the previous course, click on Select Components. Scroll down the page to select the components you want to copy by selecting the checkbox next to each component. For example, select individual quizzes, discussion forums and topics, dropbox folders,etc. To copy only certain items from a component, choose Select individual items to copy instead of Copy all items. Keep the default setting to Include associated files.
Select Continue to expand folders to select which items you would like to copy. Continue with this process until you are done with all selected components. A summary of the confirmed components will appear.
Select Finish. A copying in progress bar will appear. At the bottom of the page, there is the option to View Content and Review and Manage Dates.
Offset Dates
(Optional) There is the ability to offset dates based on number of days forward or backward or by having the system calculate the difference between two assignment due dates from separate terms. (This can be done for a 'Select Components' copy or after a full copy is complete by navigating to Edit Course > Manage Dates.)
Update alerts
If groups were part of the copy process, an alert will appear in the minibar to indicate the copy process was successfully completed.

