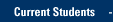Listservs allow list owners to maintain their lists using a web browser or email commands. List subscribers can control personal list settings through a simple web interface. List subscribers can read and send messages via e-mail or from a web browser.
Marquette Listservs...
- Allow non-MU subscribers to interact with the list
- Online archives can be set up by request
- Let you, the list-owner, to administer the list yourself
Lists can be set to:
- Public — Anyone can post to the list.
- Private — Only list members can send to the list.
- Editor — Messages will be reviewed by a moderator to be approved or denied. This is also used for "Announce-only" lists.
- Public, Auto-responder — The list simply responds with a set message.
MANAGING LISTS VIA WEB BROWSER
- Marquette users login via the web and access your list(s) and navigate
- Add subscribers individually to the list
- Add a batch of subscribers in bulk from a text file
- Review the list of users to check the list or to remove subscribers
- Send a message to the list
- Access online Help
Marquette users login via the web and access your list(s) and navigate
- From your web browser, go to https://listserv.marquette.edu/
You will only see the public lists. - If a list is private, you will need to log in first.
Select Log In.
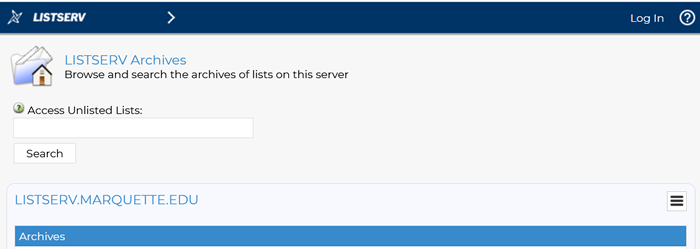
- Log in using your Marquette email address and password.
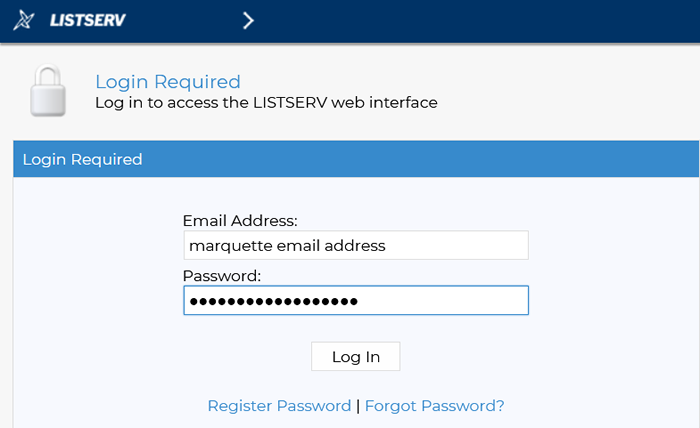
- Use the navigation bar on the top left of the window and click or tap List Management > List Dashboard .
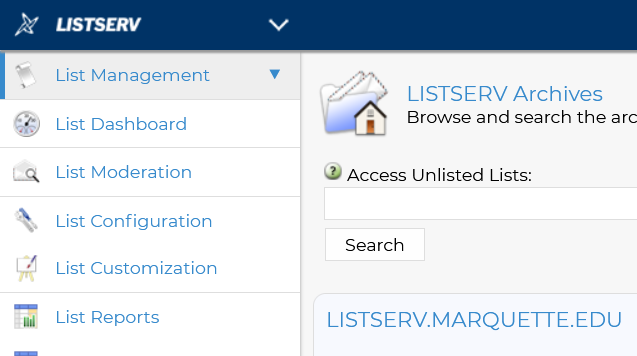
NOTE: Use this navigation bar rather than the back button on your web browser, as the back button can cause LISTSERV to logoff your session prematurely, or it can make it look like you are logged off when you actually just went "back" too many screens.
- You see a view of your private lists. Select a list to use it.
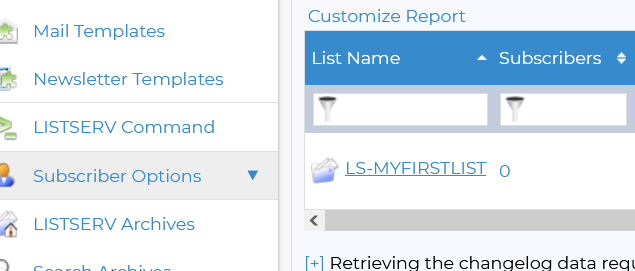
Add subscribers individually to the list
- Select List Management > Subscriber Management
- Use the single subscriber form on the Subscriber Management page. Enter the new subscriber’s email address and name as follows:
- subscriber’s email address
- space
- subscriber’s first name
- space
- subscriber’s last name
- Select whether or not to send an email notification.
- Select Add subscriber.
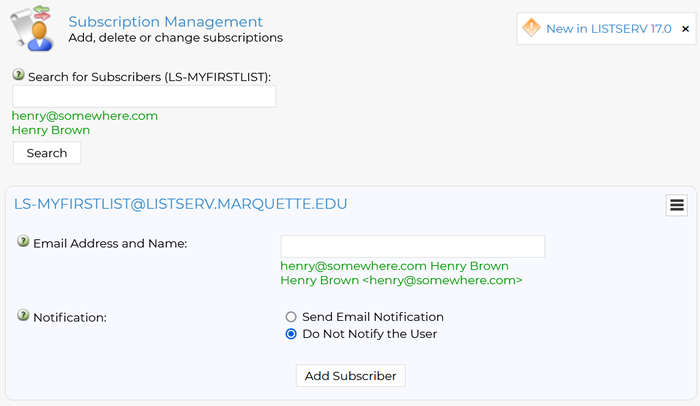
Add a batch of subscribers in bulk from a text file
NOTE: Bulk entry does not notify new subscribers.
- Select List Management > List Dashboard to see the lists you own. Add subscribers by clicking or tapping the number in the subscribers column. There are zero (0) in the image below because there are currently no subscribers of the list.
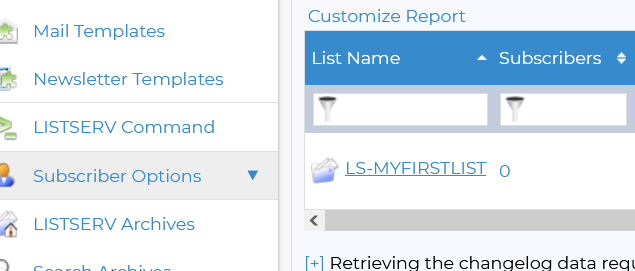
- A window appears with Add subscriber and Bulk Operations options. Click or tap Bulk Operations for bulk subscriber management.
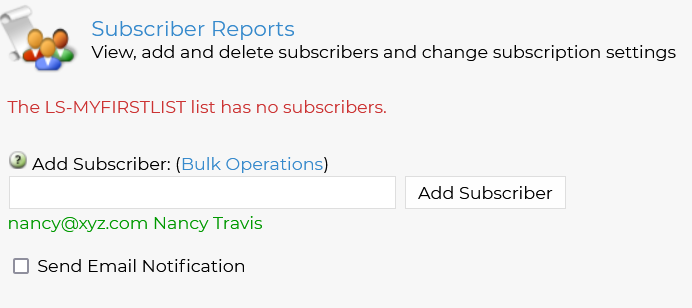
- Select "Add the imported addresses to the list." Select Browse to upload a text file that lists each subscriber’s email address, first and last name as follows:
- subscriber’s email address
- space
- subscriber’s first name
- space
- subscriber’s last name
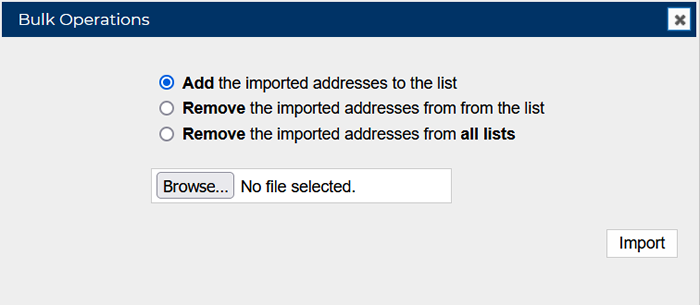
- Once your text file appears for upload, select Import.
Review the list of users to check the list or to remove subscribers
- Select List Management > Subscriber Reports to see a list of all subscribers.
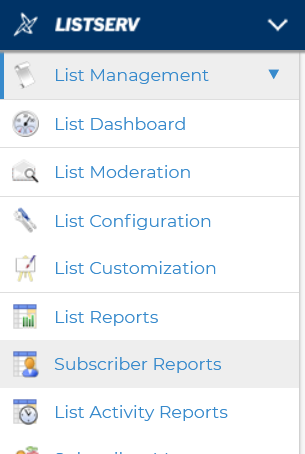
- Select the subscriber(s) you want to remove then Delete Subscribers.
Send a message to the list
- Select List Management > List Dashboard. Select the list name to go to the list homepage. Select the menu icon to reveal a drop-down menu. Then click or tap Post New Message.
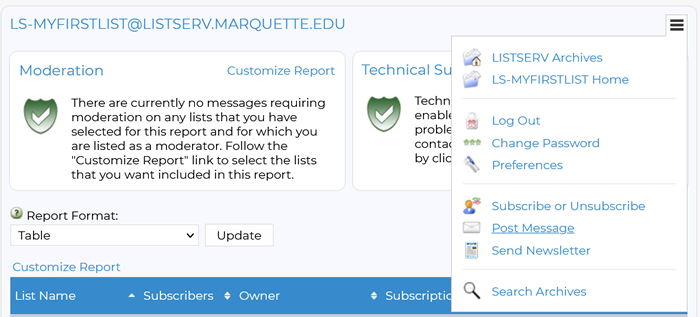
- Enter the message subject and the message text. If you want to receive a copy of the message, check
"Send copy of message to self."
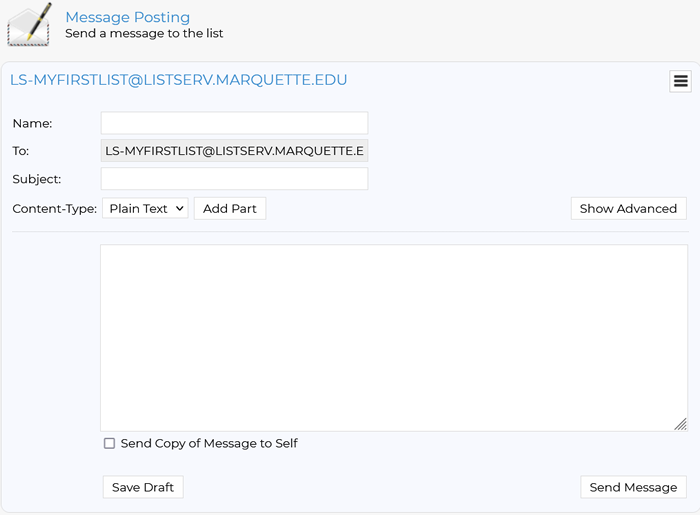
If you would like to delay delivery or to send an attachment with the message, select Show Advanced.
- If you selected Show Advanced above, select Browse to find a file to attach to your message. Select Attach.
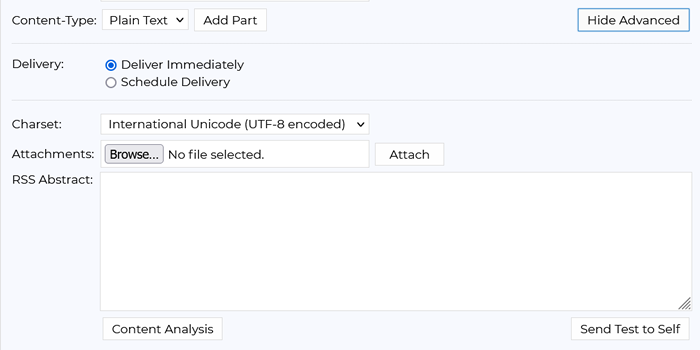
- Select Send Message.
Access online Help
- Select ? top right or in the window to search for help.

Please contact the IT Services TechSquad if you have questions about Listservs.