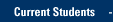Share your Calendar
You can allow other users to access your entire calendar or selected calendar items. To share your calendar and its items, you must set permission levels for various users. Permissions are generally set by using the built-in roles listed below.
| Permission | Description |
| Owner | The Owner role gives full control of the folder. An Owner can create, modify, delete, and read folder items; create subfolders; and change permissions on the folder. |
| Publishing Editor | The Publishing Editor role has all rights granted to an Owner, except the right to change permissions. A Publishing Editor can create, modify, delete, and read folder items and create subfolders. |
| Editor | The Editor role has all rights granted to a Publishing Editor, except the right to create subfolders. An Editor can create, modify, delete, and read folder items. |
| Publishing Author | A Publishing Author can create and read folder items and create subfolders but can modify and delete only folder items that he or she creates, not items created by other users. |
| Author | An Author has all rights granted to a Publishing Author but cannot create subfolders. An Author can create and read folder items and modify and delete items that he or she creates. |
| Nonediting Author | A Nonediting Author can create and read folder items but cannot modify or delete any items, including those that he or she creates. |
| Reviewer | A Reviewer can read folder items but nothing else. |
| Contributor | A Contributor can create only folder items and cannot read items. |
| None | The None role has no access to the folder. |
Configure Access Permissions for Calendar and other Folders
You can also set custom permissions for the rare cases when the built-in role does not fit the situation. Some permissions allow users to view your calendar; others allow users to add or even edit items. You can configure your folders to provide varying levels of access to other users according to the types of tasks those users need to perform within the folders. For example, you might grant access to your Contacts folder to allow others to see and use your contacts list.
Granting permissions for folders is different from granting delegate access. Users with delegate access to your folders can send messages on your behalf. Users with access permissions for your folders do not have that ability. Use access permissions for your folders when you want to grant others certain levels of access to your folders but not the ability to send messages on your behalf.
Several levels of permissions control what a user can and cannot do in your folders. The permissions include the following:
- Create Items. Users can post items to the folder.
- Read Items. Users can read items in the folder.
- Create Subfolders. Users can create additional folders inside the folder.
- Folder Owner. The owner has all permissions for the folder.
- Folder Contact. The folder contact receives automated messages from the folder such as replication conflict messages, requests from users for additional permissions, and other changes to the folder status.
- Folder Visible. Users can see the folder.
- Edit Items. Users can edit all items or only those items they own.
- Delete Items. Users can delete all items or only those items they own.
How to grant permissions for your calendar or a specific folder
You can allow other users to access your entire calendar or selected calendar items. To share your calendar and its items, you must set permission levels for various users. As mentioned above, in most cases, permissions are set by using the built-in roles listed above, but you can also set custom permissions if necessary. Some permissions allow users to view your calendar; others allow users to add or even edit items.
- Open Outlook, right-click (Mac users control-click) the folder whose permissions you want to set, and then choose Properties. (You can right-click the folder on the Outlook Bar or in the folders list.)
- Click the Permissions tab.
- Click Default and then set the permissions you want users to have if they are not explicitly assigned permissions (if their names don't appear in the Name list.)
- Click Add to add a user with explicit permissions. Select the name from the Add Users list, click Add, and then click OK.
- In the Name list, select the user you just added and set permissions as you want.
- Click OK to close the folder's dialog box.
Learn about allowing a delegate to manage your mail and calendar.
Access another user's calendar or other folder
After you have been granted the necessary permissions for another user's folder, you can open the folder and perform actions according to your permissions. For example, if you have only read permission, you can read items but not add new ones. If you have been granted create permission, you can create items.
Learn about using delegate access to a person's mailbox and calendar.
TRAINING & DOCUMENTATION
MORE ABOUT OUR SERVICES
Computer Labs & Smart Classrooms
Help with Computers & Printers