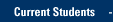Use Office 365 Groups to collaborate with others when writing documents, creating spreadsheets, working on plans, scheduling meetings, or sending Group emails. Access your Office 365 Group in Outlook or in Outlook on the Web.
- Navigate to Group Conversations, Files and Calendar
- Use Group Email and Calendar
- Share Group Files
- Use the Group OneNote notebook
- Create and Manage a Group
- Learn about Office 365 Groups
- Use Microsoft Planner to track team tasks
Navigate to Group Conversations, Files and Calendar
- Get started with Office 365 Groups
- Navigate to the Group folder in Outlook or Outlook on the Web
- To access Group email messages, conversations and the Group calendar, scroll down and select the Group on the left navigation pane.
- Access Group Conversations (emails), Calendar, Files and Notebook
- Open a Group email message in Outlook and these links show on the Home tab ribbon.
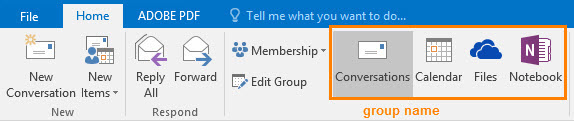
- Open a Group email message in Outlook on the Web and the links show also.
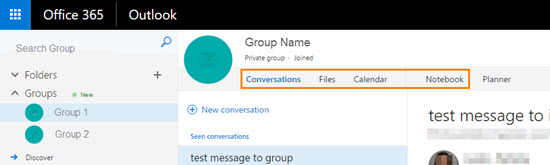
Use Group Email and Calendar
- Send email messages or meeting invitations to all the addresses in the Group at once.
- Have a Group conversation in Outlook
- By default, Group members receive all Group messages in their Inbox and they are also stored in a Groups folder in Outlook and Outlook on the Web. So, users can delete a message from their Inbox after reading it and it is still stored in the searchable Groups folder.
- A Group member who unsubscribes from a Group remains a member. It just means that any messages to that Group will not go to his or her Inbox – they will still be in the Groups shared mailbox.
To unsubscribe in Outlook, select a Group email message and tap or click Membership > Unsubscribe.
To unsubscribe in Outlook on the Web, select a Group email message and tap or click Following (top right) > Stop following in Inbox. - A Group member who leaves a Group will no longer be a member of the group and cannot access the Group inbox, calendar, or library.
- NOTE:
It is possible for anyone at Marquette to use the Group email address to send a message to the group. Group administrators can also allow people outside of Marquette to send email to the group.
If you need to set up a Group that only Group members can email, please contact the IT Services TechSquad. - Use the Group Calendar to schedule Group meetings
Share Group Files
Easily share files and folders in the Group document library with Group members. The correct permissions will already be set and applied to all Group members. The default quota for the Group Files is one terabyte. Learn more about using Group files.
- In Outlook on the Web, select the Group name(1) and select Files (top).
- To make a new folder or document, click or tap New (2) and select a new Folder or document (3).
- To upload a document, click or tap Upload (4) and browse to find the file.
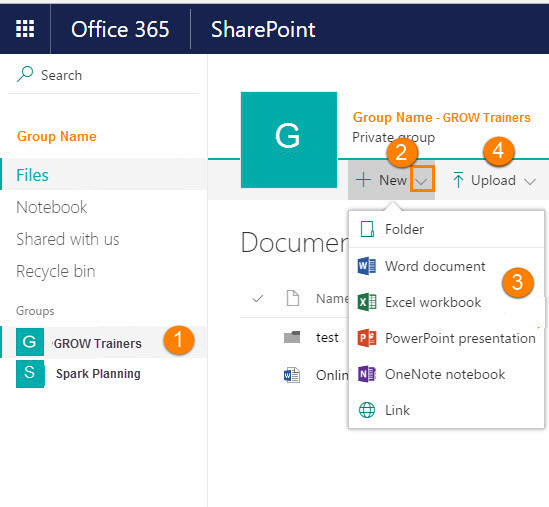
Use the Group OneNote notebook
- Use the team OneNote notebook, shared by group members, to capture notes for your team discussions, meetings, plans, and activities.
- Gather ideas, research, and information for the Group.
For Group Administrators: Create and Manage a Group
- Create a Group in Outlook
By default, Groups are public and mailbox content and files are open to all Marquette users. - Be sure to select Private if you want only approved Group members to see content.
Learn about making Office 365 Groups public or private.
IMPORTANT: If you choose Public, anyone from Marquette can see your content. If you choose Private, only Group members can see Group files.
- Select the subscription checkbox so that Group members will receive Group emails in their regular inbox. (If you do not check this, they can only access the Group's mail from the Group's inbox.)
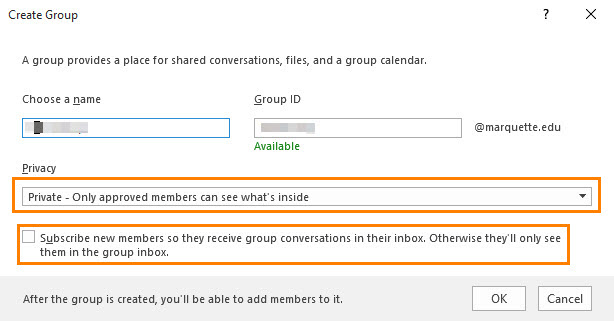
- The Group administrator or administrators determine whether people outside Marquette can email the Group. (As mentioned above, anyone at Marquette can use the Group email address.)
To allow people outside Marquette to email the Group, navigate to the Group in Outlook on the Web. Click or tap ... > Edit Group. Check Let people outside the organization email the Group.
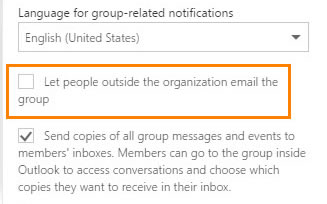
- If you grant users outside Marquette Guest access to a Group they can access Group conversations, files, calendar invitations and the Group notebook.
- Add and remove Group members, change permission level for members
- Delete a Group
Questions?
Please contact the IT Services TechSquad for questions.