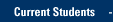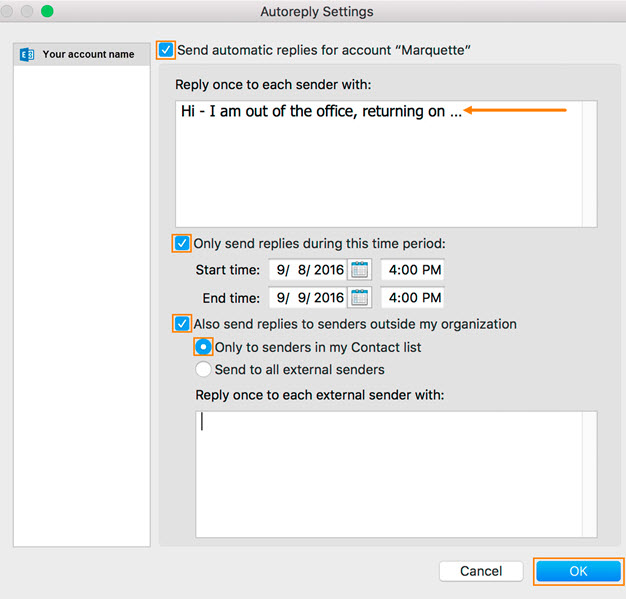When you know you will be out of the office for a period of time, you may want to send automatic e-mail replies to incoming e-mail messages, record an out of office greeting for telephone calls, and forward incoming e-mails and voice mails to a colleague. You can limit the amount of information you reveal in Out of Office e-mails, especially to people outside the Marquette community and you can choose to respond to only your contacts as it is advisable not to respond to spam.
IT Services recommends that you shut down your computer if you will be out of office for an extended period of time.
Set up E-mail to send an Out of Office reply to incoming messages
- Save a message to automatically be sent to just people with Marquette e-mail addresses, or choose to also send to people with non Marquette e-mail addresses.
- Set the start and end date for sending the Out of Office message, so that your computer will automatically stop sending the automatic replies when you return to the office.
- Send Out of Office messages with Outlook for Windows
- Send Out of Office messages with Outlook for Mac
- Send Out of Office messages with Outlook on the Web
Leave an Out of Office greeting on the Telephone
- Use the telephone to activate or turn off the Out of Office greeting
NOTE: The Out of Office telephone greeting will not automatically revert to your regular greeting. You must reset it when you return to the office. - Record an Out of Office greeting (rather than your regular greeting) for the telephone
- Use Skype for Business to activate the Out of Office greeting and to record a personal greeting
- Use Skype for Business to forward incoming voice mails
- Use Outlook Web App to activate the Out of Office phone greeting
Send Out of Office messages with Outlook
Using Outlook for Windows
- Click or tap the File tab on the ribbon > Info > Automatic replies.
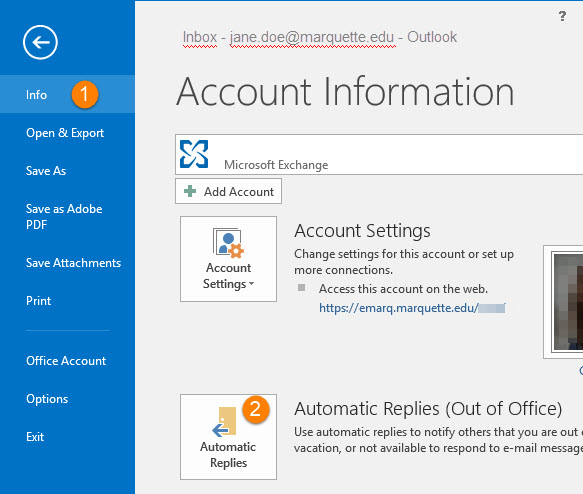
The Automatic Automatic Replies window will open.
- Select Send automatic replies
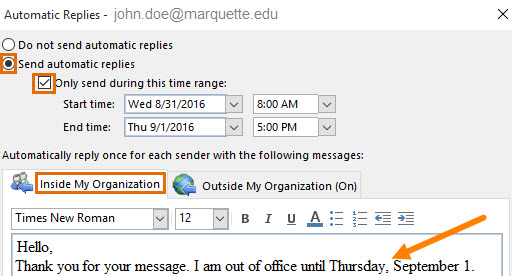
- Check Only send during this time range if you want it to automatically stop sending these messages on a date you enter as the End time.
- The message you type in the window will be sent in response to e-mails from inside Marquette University.
- Click or tap OK and Out of Office auto-replies will be sent on the dates specified.
- Click or tap the Outside My Organization tab, and make your selections for responses to e-mails from non Marquette senders. If you do not click or tap this tab, the default setting for out of office replies outside Marquette will be off.
- If you choose to send replies to e-mails from non Marquette e-mail addresses, you can select My Contacts Only to avoid responding to spam.
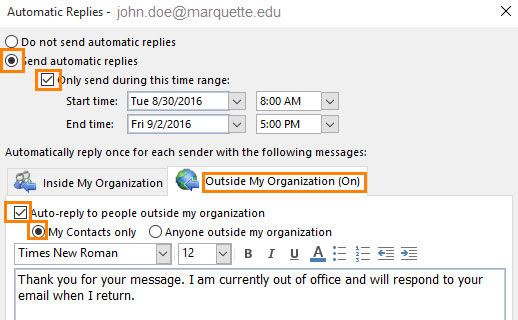
Send Out of Office messages with Outlook for Mac
- Click Tools > Out of Office.
- Check Send automatic replies for account "your account".
- In the Reply once to each sender with message box, type the text that you want to include in your automatic reply.
- Check Only send replies during this time period: and enter the start and end dates you want to send automatic replies.
- Check Also send replies to senders outside my organization if you want to send replies to e-mails from non Marquette e-mail addresses.
Select Only to senders in my Contact list to avoid responding to spam. - Click OK.
- To turn off Out of Office messages, click Tools > Out of Office and uncheck Send automatic replies for account "your account".
Send Out of Office messages with Outlook on the Web
- Open your browser and log on to Outlook on the Web at https://portal.office.com/
- Click or tap Mail.
- Click or tap gear icon.
The Settings dropdown menu will open. Click or tap Set Automatic Replies.
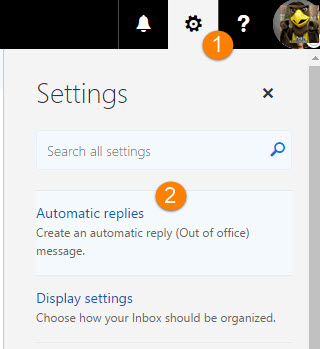
- Check Send automatic replies and Send replies only during this time period, and enter the appropriate dates. Enter the message you want in the replies.
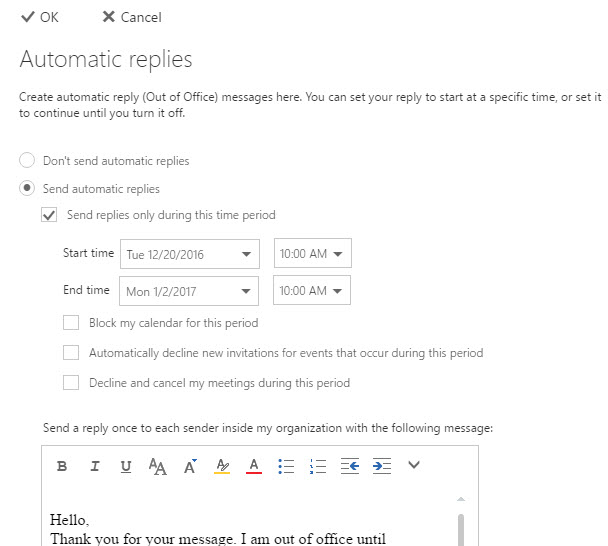
- Scroll down and make your selection for Out of Office replies for senders outside Marquette.

- Click or tap Save and the message you have entered will be sent in response to e-mails received on the dates you have chosen.
- To forward e-mails to a different e-mail address while you are out of the office, click or tap gear icon and search for Inbox Rules.
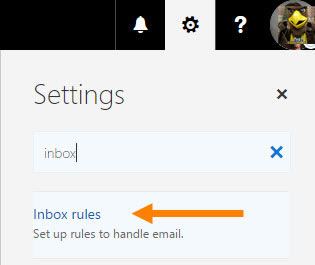
- Click or tap Inbox Rules, name the rule, make your selections and save the changes.
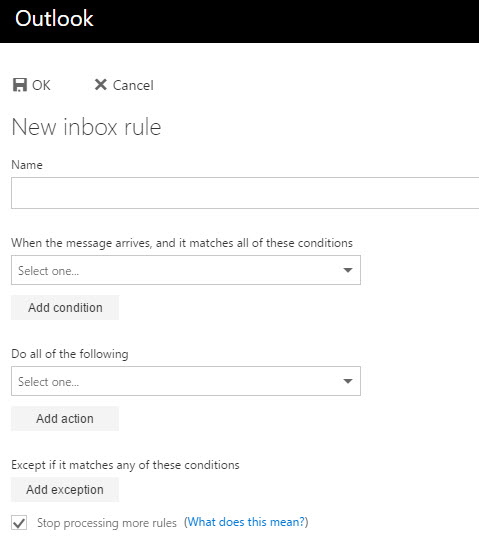
LEAVE AN OUT OF OFFICE GREETING ON THE TELEPHONE
Use the telephone to activate or deactivate Out of Office greeting
- Access your voice mail:
Press the Voice mail button on your Marquette phone.
Or dial the voicemail number associated with the picture of your Marquette phone on the Campus Phones and Voice Mail web page. - You will be prompted to enter your voice mail PIN.
- Say Personal Options (or press 6). Then press 1 to Turn On/Off Telephone Out of Office Status. To customize your Out of Office greeting, see below.
Use the telephone to record a personal Out of Office greeting
While in voicemail on the telephone, say Personal Options (or press 6). Once you are in Personal Options, you need to use the telephone keypad. Press 2 to record your Greetings. To record your greeting while you are away, press 2. Record your Out of Office greeting.Use Skype for Business to change your personal greeting
- Open Skype for Business. Click or tap the Phone icon.
- Click or tap the Voice mail icon to reveal a drop-down menu.
- Click or tap Change Greetings.
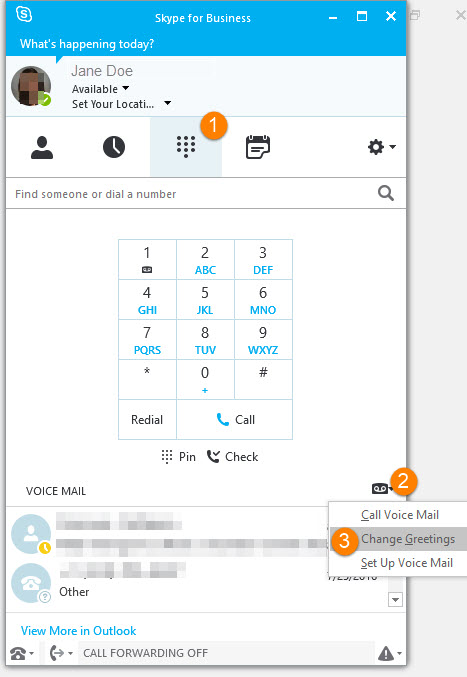
Back to the top
Reset Your Voicemail Greeting When You Return to the Office
IMPORTANT: The Out of Office telephone greeting will not automatically revert to your regular greeting. You must reset it when you return to the office. See activate or deactivate Out of Office greeting by phone or via Outlook Web Access.
Back to the topUse Skype for Business to forward Voice Mail messages
Click or tap the call forwarding down arrow (bottom left) > Forward Calls to and make a choice.
To change the mobile number and for more options click or tap Call Forwarding Settings.
Use Outlook on the Web to activate an Out of Office greeting (rather than your regular greeting) for the telephone or to switch back to your regular telephone greeting.
- Open a Browser, navigate to https://portal.office.com/ and log in with your Marqnet username and password.
- Click or tap Mail.
-
In the top right, click or tap gear icon and enter Greetings in the search box under Settings.
- Click or tap Greetings.
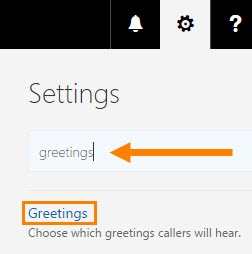
- Make a selection and save the change.
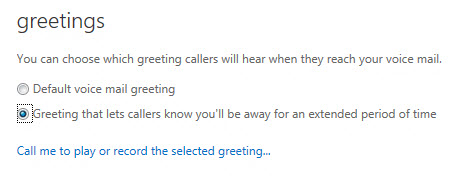
Please contact the IT Services TechSquad at (414) 288-7799 with questions.
TRAINING & DOCUMENTATION
MORE ABOUT OUR SERVICES
Computer Labs & Smart Classrooms
Help with Computers & Printers