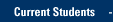Follow these steps to import your grades for optically scanned tests
from SharePoint into D2L:
When an optically scanned test has been scored, the scores are automatically posted to a SharePoint site. After the site has been created, you receive an email notification with a link to the SharePoint location where the scoring files are stored.
(If you lose this web address, you can email the IT Services TechSquad, to request it again: techsquad@marquette.edu)
- Click on the link in the email to open the SharePoint web page. Login with your Marquette email address and password and then scroll down to see the name of test scores you want to import. The test will have a similar name to the one shown below, Scores_1450_ACCO_2030_0101_001
- Click …(a) to the right of the file name, then click … (b) on the window that opens and select Download (c).
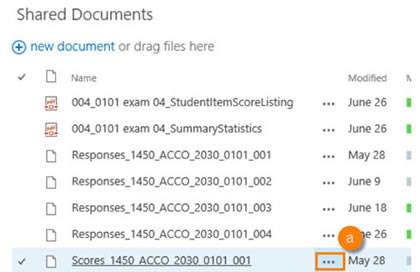
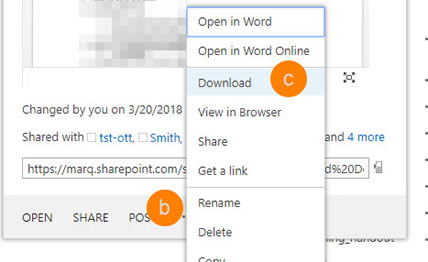
- Do not open the file you have downloaded.
- Open D2L and click Grades. You will need to edit the grade name in D2L so that it exactly matches the test name on the CSV file. This is very important, as the grades will not import if the grade item and test name do not match.
** The test name is always the last three characters of the file name
- For example, the csv file is titled Scores_1450_ACCO_2030_0101_001
- The test name is 001
To edit the name in D2L, click the down arrow beside the grade item. Click Edit Grade Item and temporarily change the name to the last three characters of the file name.
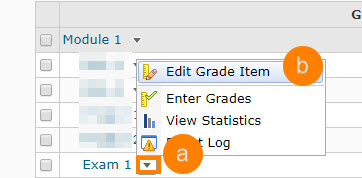
- To import the grades from the file with the matching name, click Enter Grades > Import.
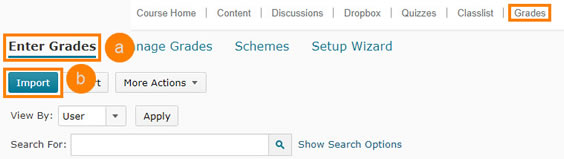
- Click Choose File and browse to find the .csv file that was recently saved.
- For example from the .csv file example above, In the example shown, I am looking for the file Scores_1450_ACCO_2030_0101_001.csv
- After finding the correct file, click on the Continue button.
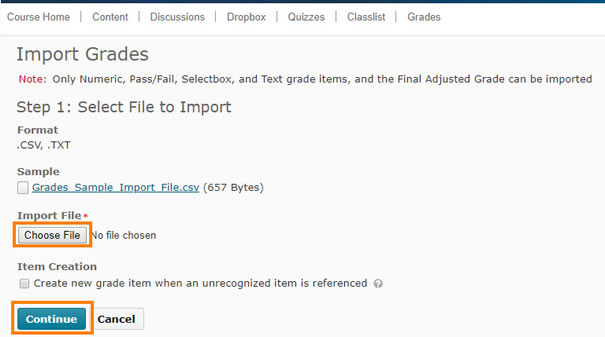
- Click Continue.
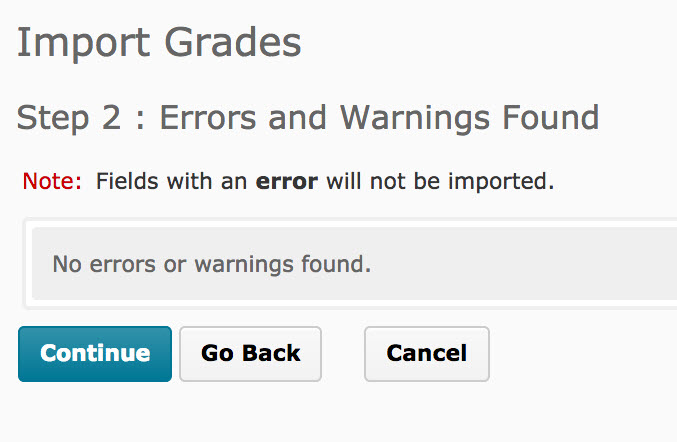
- Click Import.
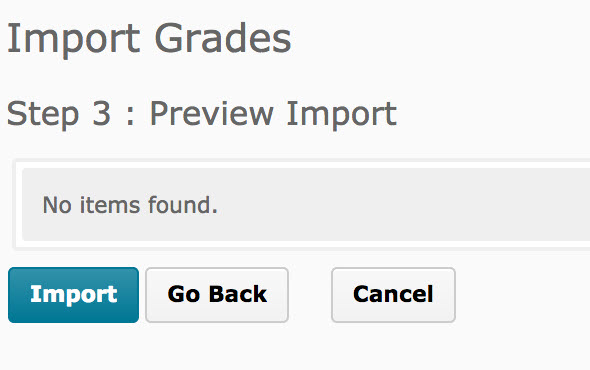
- Click Grades at the top of the D2L page to view the scores that have been inserted in your Grade book. If you want to check, open the CSV file that you saved on your desktop and compare scores on this file to scores that have been imported into D2L.
- Edit the grade item name again to reflect the name you want for this grade in D2L, for example, change it back to Exam 1.
For additional questions about scanning and scoring tests, please contact the IT Services TechSquad at (414) 288-7799 or email TSAR@marquette.edu.
TRAINING & DOCUMENTATION
MORE ABOUT OUR SERVICES
Computer Labs & Smart Classrooms
Help with Computers & Printers