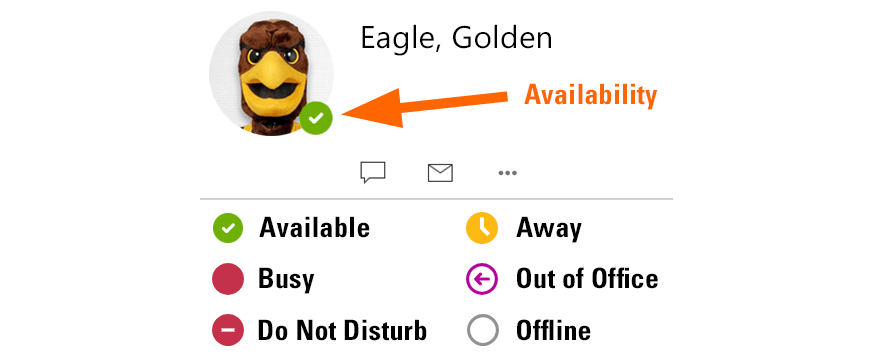Microsoft Teams and Collaborative Technology
You don't have to be on campus to Be The Difference.
Need to work remotely? IT Services offers resources to make your off-campus work experience successful.
Instructors
The Center for Teaching and Learning can guide you with information about instructional continuity and teaching at a distance. Also, see these resources:
Tools and Tips
Expand all | Collapse all
Ready Your Computer for Remote Work
- If you plan to use a university-owned device off campus, remember to bring the power supply, adapters and peripherals.
- Microsoft Teams is essential software to use remotely. Most university-owned computers have Microsoft Teams software already installed. Search or find Microsoft Teams on your computer. If the Teams desktop software is missing, download and install Microsoft Teams. While Teams has a Web version, the software gives the best experience.
- If using a personally owned computer or laptop, apply operating system updates and confirm the machine is in good working order. Install Office 365 software if needed..
- Headsets enhance audio call quality and reduce background noise. If you don't have a headset, consider buying a Microsoft Teams compatible version. Please note that IT Services cannot supply headsets.
- Consider how you will print and scan documents at your off-campus location.
Stay Cyber Secure: Watch for Scams
Prepare Your Off-campus Location and Home Network
- Find a quiet space for work that is close to your secure, password-protected Wi-Fi router.
- Be sure your broadband connection is optimal. Clarify expectations with others who use your network. Streaming videos and online gaming on your network can compete with your digital work needs.
- If you encounter Wi-Fi issues on your home network, see the Troubleshooting Your Home Internet guide. IT Services cannot troubleshoot your home network, but your Internet Service Provider can assist.
- To set up a Wi-Fi hotspot, see instructions from Apple and Google. For hotspot troubleshooting, visit guides from Apple for iPhone or iPad and Google for Android.
- Avoid unsecured, public Wi-Fi networks. If you must use public Wi-Fi, run GlobalProtect VPN to secure your network connection.
- Assess your location's privacy and improve its security.
- Might your laptop screen be visible to others while you are working?
- Can confidential phone calls or online meetings be overheard?
- How will you secure your computer when it's unattended?
Connect with Microsoft Teams
Use Your Computer for Calls and Chat with Skype for Business
Confirm Duo MFA (Multi-factor Authentication)
- Multi-factor authentication (MFA) uses a secondary device to further verify your identity. Duo Security provides MFA for Marquette. If you have not already registered for Duo, contact the IT Services TechSquad.
- For faculty and staff, Office 365 Web applications — such as email or OneDrive for Business — use Duo Security when accessed via web browser and from off-campus.
- Faculty and staff can confirm Duo MFA is working by accessing email via Outlook on the Web.
- Duo MFA is also used to verify your identity when using GlobalProtect VPN. Note that VPN is not required to access Office 365 Web applications.
- If you selected your landline office phone as the means of verifying a Duo MFA prompt, set up an additional method using a tablet or a mobile phone.
Only Use GlobalProtect VPN When You Need It
- VPN (Virtual Private Network) lets you reach resources restricted to campus while you are away from Marquette.
- Do not connect to VPN unless you're using an resource that requires VPN. Using VPN when you don't need it may slow VPN performance for others.
- Some resources do need VPN when you are off campus such as:
- But many resources are available off-campus without VPN such as:
- Find out if you need to use VPN then how to install and set up VPN.
Manage Email and Calendars in Microsoft Outlook
- Email is the university's official avenue of communication for critical updates. Check it frequently when working remotely.
- Use Outlook for email and calendaring — which includes scheduling online class sessions and meetings.
- Outlook on the Web is also available for email and calendar.
- You may want to set up your university-issued or personally owned smart phone to receive Marquette email. See instructions for iOS email setup and Android email setup.
- Voicemails are sent to your email Inbox as audio files.
Store and Share Files with OneDrive for Business
- OneDrive for Business lets you access your files from anywhere by synching them to the cloud.
- You can confirm OneDrive for Business is set up and working.
- For Windows, open Windows Explorer to see files on your computer. Look for "OneDrive - Marquette University" in the left column to confirm OneDrive is set up.
- For Macs, open the Finder and look for "OneDrive - Marquette University" in the left column to confirm OneDrive is set up.
- Finally, visit OneDrive for Business via web browser and confirm key files and folders appear.
- When working remotely, make sure to save work to OneDrive for Business.
- If you must download files to a personally-owned computer, save any changes to OneDrive for Business. Then make sure to delete the files and empty the Recycle Bin (Windows) or Trash Can (Mac).
If Needed, Download and Install Microsoft Office Pro Plus
- Microsoft Word, Excel and PowerPoint are standard tools for office productivity.
- You can install Microsoft Office on up to five desktop computers (Mac or Windows) and up to five mobile devices.
- Web app versions are also available in the Office 365 portal.
Keep Notes Organized with Microsoft OneNote
Send Email to an Office 365 Group list
Track Tasks with Others in Microsoft Planner
- Create a plan then assign and manage project tasks among members of your work groups.
Questions?
If you have questions about technology and remote work, please contact the IT Services TechSquad.