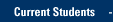Computer problem? Try the tips below as a start, then call the IT Services TechSquad at (414) 288-7799.
- Don't panic.
Relax. Many computer problems appear more serious than they really are. Yes, it may look like your hard drive has crashed and all your data from the last three years is irretrievable. But there are a host of problems that keep you from reaching your data that can be fixed, sometimes in a matter of minutes.That's not to say catastrophic data loss does not happen — it does. Don't assume the worst, but rather...
- Prepare for the worst — back it up.
When a serious problem occurs, be ready for it. Back up your important data. Most applications can be reloaded from installation discs so there's usually no need to back them up. Focus on your documents.
- Make sure there really is a problem.
Can't start your computer? Check the basics.
- Examine the cables, connectors, and power cords to make sure they're seated properly.
- If you're using a power strip, or better yet, a surge protector, make sure it's on and that it works. Remember that a surge protector may not be working because it is designed to self-destruct. When a electric jolt is too much, your surge protector fries, saving your more expensive hardware.
- Try plugging a lamp or radio directly into the electrical outlet to make sure there isn't a power problem.
- Check to see if your monitor is on and the controls for brightness and contrast are not blacking out the screen.
- Examine the cables, connectors, and power cords to make sure they're seated properly.
- Know your computer.
When you call the IT Services TechSquad at (414) 288-7799, you may be asked specific questions about your computer based on the problem exhibited. It helps to know any of the following:
- Brand and model of your computer — sometimes indicated on the front of the computer unit.
- Type of microprocessor and speed — sometimes indicated on the front of the computer unit.
- Operating system — (e.g. Windows 10, Windows 8, Mac OS X, etc.)
- Total RAM. — Random Access Memory determines how many programs can run simultaneously on your PC, usually measured in gigabytes. (e.g. 4 GB of RAM)
- If a monitor problem, the size and manufacturer of monitor
- Estimated purchase date and warranty information — Is the computer still under warranty? If it is, the manufacturer may fix it for free.
- Application manufacturer, name and version of problematic software — (e.g. Microsoft Word 2016); also what other programs were active when you experienced problems?
- Brand and model of your computer — sometimes indicated on the front of the computer unit.
- Look for clues and write them down.
What tipped you off to the problem? Sometimes it's an error code or message displayed on screen. Be sure to write it down or get a screen shot (Ctrl + Print Screen) — it may be helpful to diagnose and repair the problem.
Other times you get no warning — everything just freezes. Message or no message, be sure to note what was going on when the problem occurred. Were you starting your computer? Were you on the Windows desktop? Were you in a particular application? - Think about what changed recently on your computer.
Try to pinpoint when the trouble first started. Did the problem coincide with any recent changes?
- Have you changed any of your system settings?
- Any new software installed or updated?
- Any new parts put into your computer?
- Any peripherals been added or removed recently (such as a printer or external hard drive)?
- Has anyone else been using your computer recently? How did he or she use it?
- Have you changed any of your system settings?
- Determine repeatability.
Try to duplicate the conditions in which the problem occurred. Does the problem occur every time? Has it occurred intermittently over the last week or month? Does it happen when you do a specific action?
- Reboots can do wonders sometimes.
If you are experiencing unusual computer problems or if your system has crashed, a simple reboot may resolve the issue. Go to the Start Menu (or Apple menu) and select Shutdown. Didn't work? It's time to try a forced reboot — with, unfortunately, no way to save your work — by pressing the keys CTRL-ALT-DEL (Mac: CMD-CTRL-power) simultaneously.If that didn't work, you have no choice: you have to turn the computer off with the power switch. Wait 10 seconds and then restart the computer.
If the computer starts up, launch the applications you were using when the crash occurred. Some programs, like Microsoft Word, make timed backups of your work and may bring up recovered files. Save these files under different names and compare them to previous saved files.
If the computer does not start up (or, it does, but the operating system and/or applications crash continually), call the IT Services TechSquad at (414) 288-7799 to arrange for service.
- Scan for Viruses.
Use the latest virus protection software to scan for those pesky viruses.
- Stumped? Call the IT Services TechSquad at (414) 288-7799.
The IT Services TechSquad is ready to assist you with computer problems.
TRAINING & DOCUMENTATION
MORE ABOUT OUR SERVICES
Computer Labs & Smart Classrooms
Help with Computers & Printers