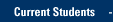Duo has many forms of authentication available, one of which is a hardware token. Once vetted by IT Services, the hardware token generates a 6-digit code that can be used to login to any of our systems that uses a second form of authentication. Please refer to the following steps in order to use a hardware token:
- Go to vpn.marquette.edu to download the Marquette VPN client. After the client has been installed, launch the VPN client and enter vpn.marquette.edu in the portal address field.
- When prompted for log in credentials, in the Username field, enter your Marquette username.
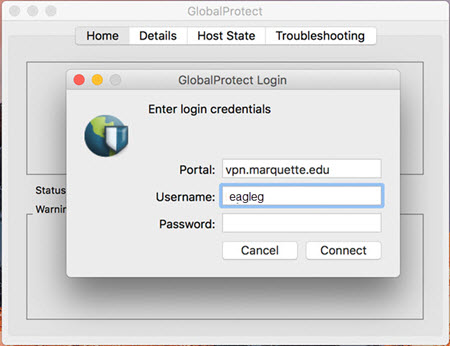
- In the Password field, enter your password followed by a comma.
An example of this would be: MyPassword,
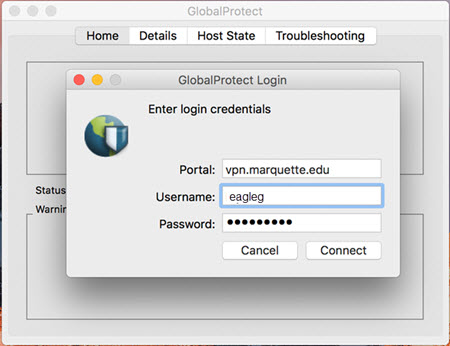
- Next, you will go to the hardware token issued to you by IT Services and press the green button. On the screen a 6-digit code will appear. Type that 6-digit code into the password field next to what was written in the previous step.

- Click Connect and you will be connected to Marquette VPN.
TRAINING & DOCUMENTATION
MORE ABOUT OUR SERVICES
Computer Labs & Smart Classrooms
Help with Computers & Printers