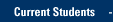These instructions will connect you to the live www.marquette.edu Web server, also known as the production (prod) server.
If you are using Contribute or Dreamweaver, set up your Finder Preferences. Adjust your Finder preferences to optimally display the web server in the Mac OS Finder so you do not accidentally make changes to Web content. If you intend to drag and drop files to your web folder, skip these instructions.
- From the Finder, select Finder > Preferences…
- Finder Preferences appears. Make sure the General icon is selected. If checked, uncheck Connected servers.
- Now click the Sidebar icon. Under “Devices,” check your computer, which is the first item. If checked, uncheck Connected servers.
- Close Finder Preferences by clicking the red button in the upper left corner.
Before You Start
You must either use a wired network connection (Ethernet) on campus or connect to the encrypted MU Secure wireless network.
If you are accessing from off-campus, you
must first access Marquette VPN (see https://www.marquette.edu/vpn/ for details).
To Connect
- From the Finder, select Go > Connect to Server…
- For Server Address, enter:
smb://www.marquette.edu/prod-username
where username is your Marquette username.
- Login using your Marquette username and password.
- If your login is successful, you will connect and see a window named “prod-username” where the username is your username. You’ll also see folder(s) with the name(s) of your site(s).
Important: Do not rename the site folder(s) or the web folder within the site folder; renaming these folders will disrupt access to your website.
Close the “prod-username” window pictured below by clicking the red button in the upper left corner. - Once configured, a web authoring application — like Adobe Dreamweaver — can be used to edit your website.
- How to Configure Dreamweaver CS4 for Mac (for advanced users):
https://www.marquette.edu/its/web/mac-dw4/ - How to Configure Dreamweaver CS5 or CS5.5 for Mac (for advanced users): https://www.marquette.edu/its/web/mac-dw5/
- You can also drag and drop files to the web server. Be sure you place the files in the web folder to make them public.
- How to Configure Dreamweaver CS4 for Mac (for advanced users):
To show the server again from the Finder:
- In the Finder, select File > New Finder Window.
- A Finder window appears. In the sidebar under “DEVICES” click the icon for your computer.
- The Finder window changes to show the “prod-username” server connection. Double-click prod-username to see the folders on the web server.
Please Note:
You will need to keep your connection to the web server (which you did in Step 1) active to access server files. If you lose your connection (i.e., you take your laptop off-campus), you will see this alert from the Mac OS:
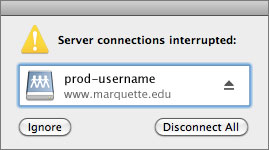
You will need to re-establish the server connection to regain access to
www.marquette.edu.
If you have questions, please contact the IT Services TechSquad at (414) 288-7799 or techsquad@marquette.edu.
TRAINING & DOCUMENTATION
MORE ABOUT OUR SERVICES
Computer Labs & Smart Classrooms
Help with Computers & Printers