-
- Online Course Development
- Online Program Development
- Program Guidelines
- Accessible Technology
- Center for Teaching and Learning
- Contact Us
- For questions about online teaching or course design, submit your questions to the Learning Technologies portal.
Walk-in Consultation Hours
Monday-Friday 9 a.m. - 3 p.m.
Room 326 Raynor Library
For more in-depth questions and course consultations, schedule an appointment with one of our Instructional Design and D2L Specialists
PROBLEM WITH THIS WEBPAGE?Report an accessibility problem
To report another problem, please contact emily.newell@marquette.edu.
Group Dropbox
Create a Group
Use Groups to design work areas for students to discuss, share and submit work as a group. Before a group assignment type is selected under the Submission & Completion section of the Dropbox folder (new experience) or Properties Tab of old dropbox experience, create a group under Communication > Groups > New Category.
- Enter a Category Name for the group.
- Enter a description (optional).
- Select Enrollment Type which is defined on how students are enrolled and how many groups are created. Enter number of students to a group.
Note: Number of Users and Advanced Properties options are available upon Enrollment Type selection. The auto-enroll and randomize user options are available under Advanced Properties. - By default, no restrictions option is selected for Restrict Enrollments To menu (optional). This allows for subgroups based on section or group enrollment.
- Create a discussion, locker or dropbox folder or create it under that specific tool and associate it to your newly created group by selecting the Group Category menu.
- Click Save.
Group Assignment in Dropbox
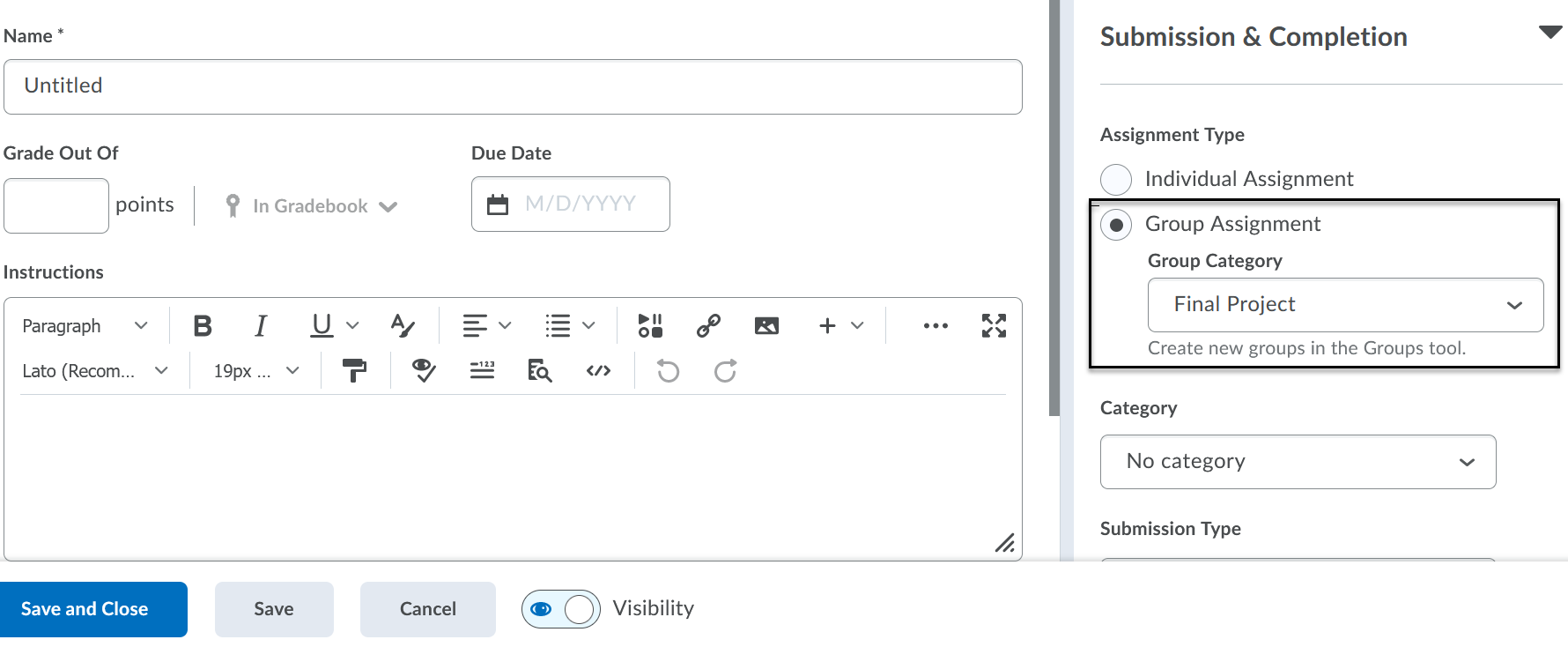
- In the new dropbox experience, expand the Submission & Completion section to select the Group Assignment radio button from the Assignment Type options.
- Find the name of the group from the drop-down list of the Group Category.
- Before you Save and Close, all fields with an asterisk need to be filled.
