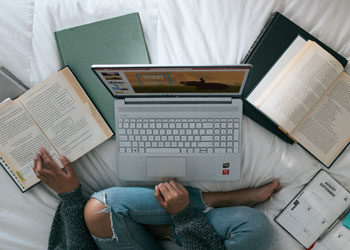- Online Course Development
- Online Program Development
- Program Guidelines
- Accessible Technology
- Center for Teaching and Learning
- Contact Us
- For questions about online teaching or course design, submit your questions to the Learning Technologies portal.
Walk-in Consultation Hours
Monday-Friday 9 a.m. - 3 p.m.
Room 326 Raynor Library
For more in-depth questions and course consultations, schedule an appointment with one of our Instructional Design and D2L Specialists
PROBLEM WITH THIS WEBPAGE?Report an accessibility problem
To report another problem, please contact emily.newell@marquette.edu.
Online Accessibility and Copyright
At Marquette, we embrace the concepts of inclusiveness and diversity. Therefore, it is critical that our online course content is accessible to persons of all abilities.
The resources in this webpage are designed to provide you with MU Accessibility requirements and to provide “Tips” to get you thinking about how you can quickly and effectively create accessible course content. Remember, accessible course content enhances the learning experience for all students. Efforts that you make to improve accessibility will positively impact someone. Please don't let perfection hinder you, just get started using the Tips.
Locating and creating accessible electronic content also requires the consideration of copyright. This webpage also includes resources that will guide you as you consider copyright compliance of third-party resources that students will use in your course.
Examples of Disabilities
While we often think of disabilities that we can observe, there are many disabilities that cannot be seen. Consider the students who:
- Require the use of assistive technology, such as a screen reader. Screen readers help students who are blind, poor vision, cognitive disorders, such as dyslexia or inability to process information effectively.
- Cannot distinguish colors, including color blindness or impaired vision.
- Cannot hear or cannot hear clearly.
- Have physical limitation where they may not be able to use a mouse to navigate a screen or may not be able to use a touch screen.
Getting Familiar with MU’s Commitment to Online Accessible Course Content
Marquette’s Accessibility Policy includes several resources such as application specific “how-to” tutorials and guides that you may find helpful.
Be sure to review and save a copy of the Accessibility Checklist as it will provide you with a comprehensive list of requirements that meet Marquette’s Accessibility Policy
Tips to get started: easy to implement, positive impact on all students
Chunking information
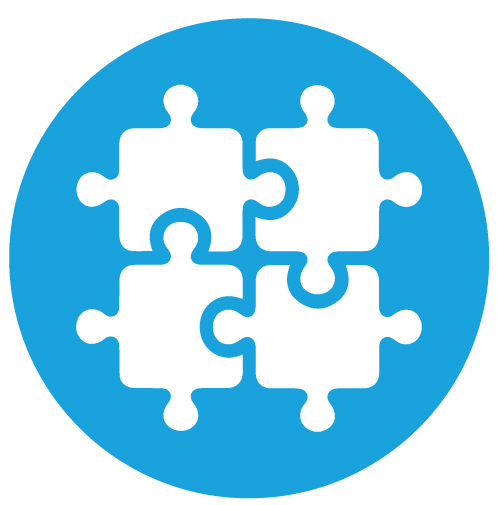 By creating small chunks of information, you avoid cognitive overload. Write concisely and in short paragraphs improves how the student processes and absorbs information.
By creating small chunks of information, you avoid cognitive overload. Write concisely and in short paragraphs improves how the student processes and absorbs information.- Chunking your information creates white space. White space also helps students organize information (spaces between paragraphs or space between text and images).
TIME SAVER HINT
- Change your paragraph default settings to add double space between paragraphs or sections.
Use of Fonts
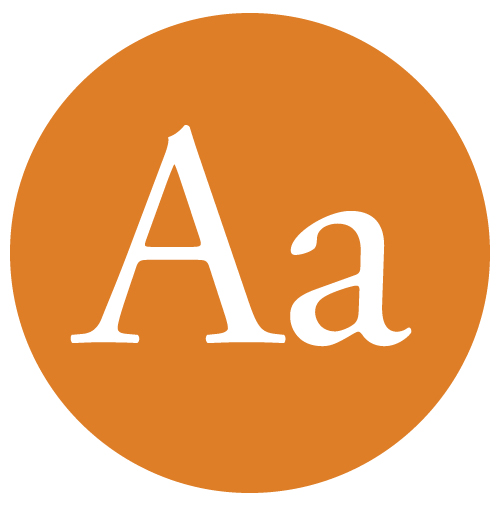 Begin using San Serif fonts (Verdana, Tahoma, Arial) for all your work, including your emails, memos, and course materials. Verdana, size 12 is the standard for D2L and Word documents.
Begin using San Serif fonts (Verdana, Tahoma, Arial) for all your work, including your emails, memos, and course materials. Verdana, size 12 is the standard for D2L and Word documents.- Use Bold text to highlight words that are important to your message.
TIME SAVER HINTS:
-
Change your settings in MS products to default to Verdana,
size 12 fonts. -
You can also set the font settings in your email (in D2L and Word) and your signature line.
-
Use the key combination CTL + A to select all text. You can change all the font styles and size at the same time.
Color Considerations
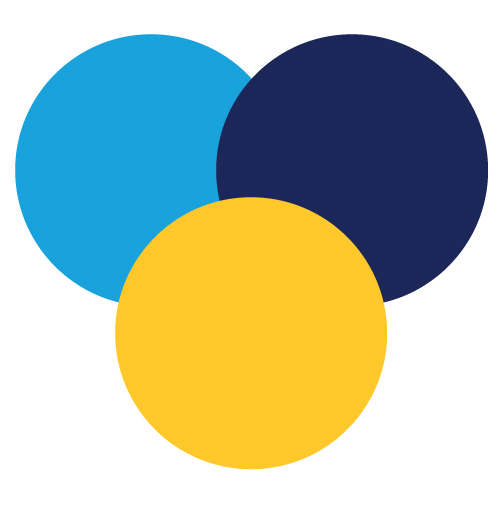 Be careful when using color. If it has meaning, you need an alternative way to share that information with a student that cannot see color.
Be careful when using color. If it has meaning, you need an alternative way to share that information with a student that cannot see color.- Good contrast between colors, such as the background and text is essential for students with limited vision.
TIME SAVER HINTS:
-
You can set your background in PPT to default to a high contrast color combination.
-
You can also use Slide Masters so that you don’t have to set up the fonts and contrast for new presentations
Navigation
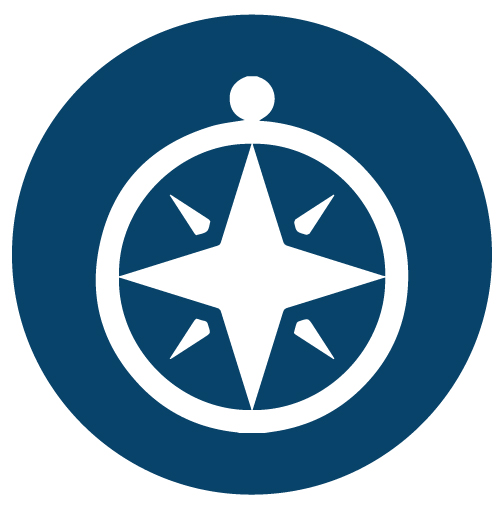 Think about your course or any document as an outline that includes descriptive headings to make it easy to navigate. It also helps students organize and absorb information. Use the heading functionality in D2L and MS Word to add headers.
Think about your course or any document as an outline that includes descriptive headings to make it easy to navigate. It also helps students organize and absorb information. Use the heading functionality in D2L and MS Word to add headers.- Creating “descriptive” headers. Headers with meaning enable students to navigate quickly between sections. Headers with meaning also reinforce the main topics of your materials.
TIME SAVER HINT
- In Word, you can turn on the navigation view to see the outline of your document. Headers appear in an outline format.
Links and descriptive meaning
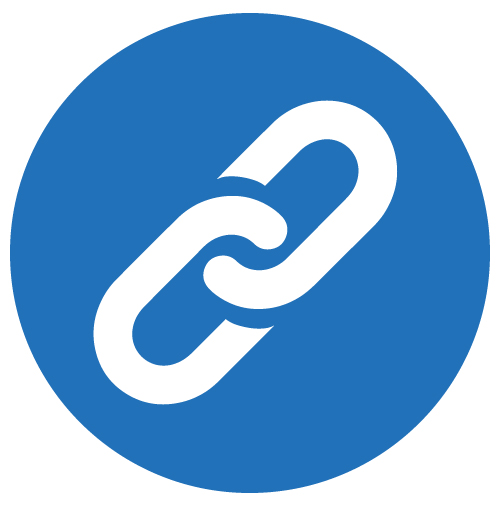 When using a URL, you want to insert it online so that the “link” is actually the name of the video, article, audio, etc. Example: Using Marquette’s website, search for next year’s academic calendar. Notice that the URL is not provided.
When using a URL, you want to insert it online so that the “link” is actually the name of the video, article, audio, etc. Example: Using Marquette’s website, search for next year’s academic calendar. Notice that the URL is not provided.- You will also avoid the use of “click here” and other phrases that introduce the link. A screen reader will tell the student that there is a link.
TIME SAVER HINT
- Use the key combination CTL + F to search for www. To find all URLs used in your document.
Images and picture
 Alternative text is required for students with visual impairments. If your image is decorative (has no value to the lesson), then you can add “” in the description of the alt text box.
Alternative text is required for students with visual impairments. If your image is decorative (has no value to the lesson), then you can add “” in the description of the alt text box.- If your image has meaning, then you will add “what you see” when you look at the image and no more. Example: two people shaking hands.
- If your image is complex, you will need to add a long description or refer the student to a place in the text/resource where there is a written description of the complex image.
TIME SAVER HINT
- After you complete your document, you can use MS Word or PPT built in Accessibility Checker to identify Images that are missing Alt text.
Audio and Video
 For all audio (including within a video), you are required to use closed captioning or provide a transcript of the audio.
For all audio (including within a video), you are required to use closed captioning or provide a transcript of the audio.- Many Youtube videos are already closed captioned.
- If you want to use a third party video, you can ask the publisher/owner for permission to have it closed captioned.
- Digital Learning Media Team will send your videos for closed captioning – if the video is one that will be used repeatedly
TIME SAVER HINT
- When you are searching for audio or video, be sure to check for closed captioning. Many times there is more than one video of the same topic, you should be able to find at least one that is closed captioned.
Tables
 Think simple tables. A screen reader will read from right to left, top to bottom. If there are blank cells, the screen reader will stop reading. Therefore, think about one row that is the header row and the first column as the topic.
Think simple tables. A screen reader will read from right to left, top to bottom. If there are blank cells, the screen reader will stop reading. Therefore, think about one row that is the header row and the first column as the topic.- Be sure to mark your first row as the header row (to be repeated).
- If you use a caption, be sure to place the caption at the bottom of the table.
TIME SAVER HINT
- Break your table information into smaller chunks. You may have more than one table, but the tables will be simple and more effective for students to absorb the information.
Getting Familiar with Copyright at Marquette
As you create or select resources for your course, you will need to first determine if the content is in an accessible format using the Accessibility Checklist, then consider Marquette’s Copyright Policy.
Tips to create or locate accessible/copyright compliant resources
Raynor Library Database – locating resources that are “most likely” to be accessible.
- Raynor’s Accessibility website includes brief descriptions of the accessibility status of the various databases.
- Search e-Publications@Marquette, a repository of many resources that are already converted to an accessible format.
- Search for resources that are already in HTML or Full Text format.
- Where possible use the Permalink or Duralink of the resource in D2L.
- If you cannot locate an accessible copy of a resource, work with your library liaison. The librarian liaison is an expert in locating resources that can be used in your courses.
Video and copyright
- Search Raynor Library’s Streaming Video Collection
- If you are creating your own videos
- If using YouTube or some other third-party video provider, it is your responsibility to ensure that it is in an accessible format (e.g. closed captioning) and that the video can be shared in an online format. If in doubt, please submit your questions to the distance learning portal.
Editing content that you do not own
Typically, editing someone else’s content is discouraged. If it cannot be avoided, you may ask the owner for permission to reformat their work to an accessible format. If you are not sure how to proceed, contact your library liaison to discuss options.
Considerations of Fair Use of your resources
When using third party resources, such as a case study, you must consider the licensing. If the license requires each student to purchase the resource, you cannot post the resource in D2L. Instead, you may post a link to the Coursepack where students can purchase the resource.
If you are using an excerpt from a book, work with your library liaison to determine the best way to use the resource while being copyright and fair use compliant.
Using Templates that are already in an accessible format
- The Syllabus Template includes considerations for converting your course from face-to-face to an online course. The document also includes a formatted syllabus that you can use for your course.
- The Course Template will provide you with a downloadable D2L Course Template that is also in an accessible format.
Accessibility and Copyright Resources
- Marquette’s Accessibility Checklist.
- Accessible Technology at Marquette website
- When using Microsoft Teams individually as well as following along with the ITS Teams tutorials, it is important to note how the interface may change based on how your screen is zoomed in. If you typically zoom in your screen for better visibility, please note that certain Teams functions and options may change location to adjust to the screen.