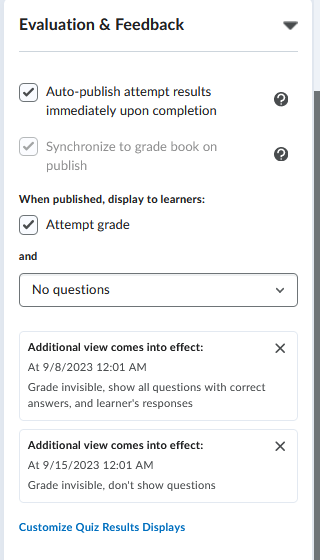-
- Online Course Development
- Online Program Development
- Program Guidelines
- Accessible Technology
- Center for Teaching and Learning
- Contact Us
- For questions about online teaching or course design, submit your questions to the Learning Technologies portal.
Walk-in Consultation Hours
Monday-Friday 9 a.m. - 3 p.m.
Room 326 Raynor Library
For more in-depth questions and course consultations, schedule an appointment with one of our Instructional Design and D2L Specialists
PROBLEM WITH THIS WEBPAGE?Report an accessibility problem
To report another problem, please contact emily.newell@marquette.edu.
Quiz Results Display
Display Quiz Results to Students
Automatically display results
The default of the quiz results display is to show no questions. The instructor has the ability to change what the student sees after submitting a quiz or exam. De-select the check box for Auto-publish attempt results immediately upon completion if you do not want the results published automatically.
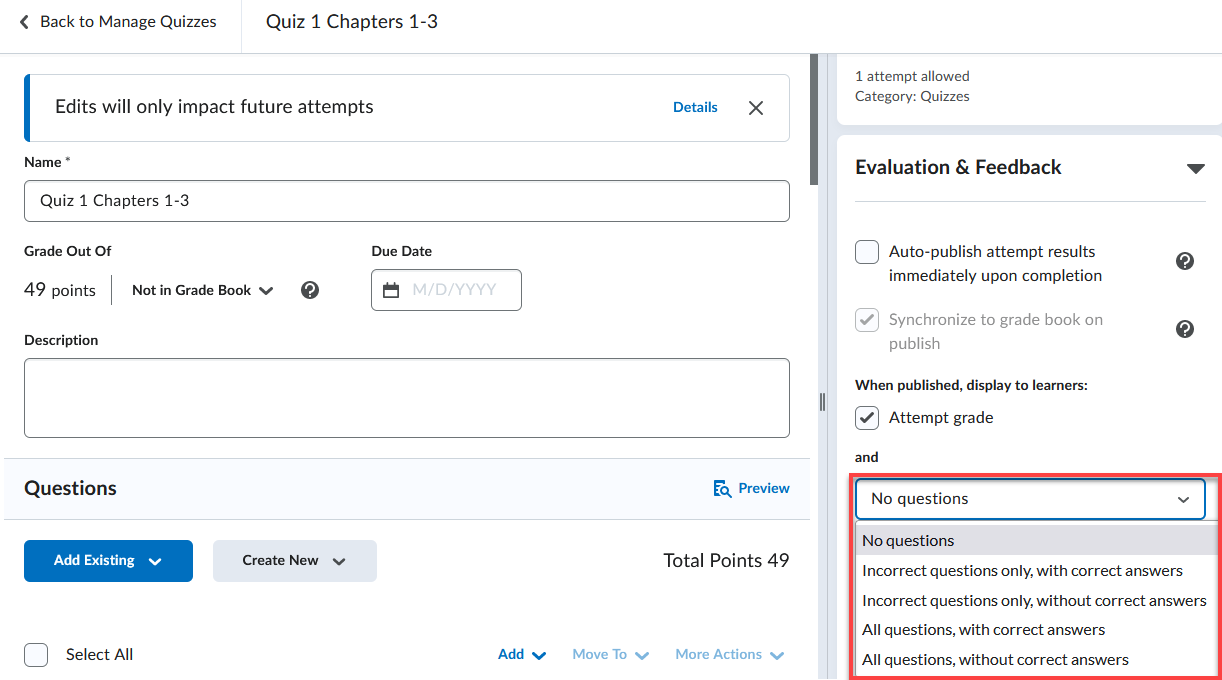
To edit the quiz results display:
- Navigate to Assessments > Quizzes.
- Create a new quiz by clicking New Quiz blue button or selecting Edit from the dropdown menu of an existing quiz.
- Expand Evaluation & Feedback menu to edit the options for When published, display to learners:
- No questions
- Incorrect questions only, with correct answers
- Incorrect questions only, without correct answers
- All questions, with correct answers
- All questions, without correct answers
- Select Save and Close.
Set up an Additional View to delay Quiz Results
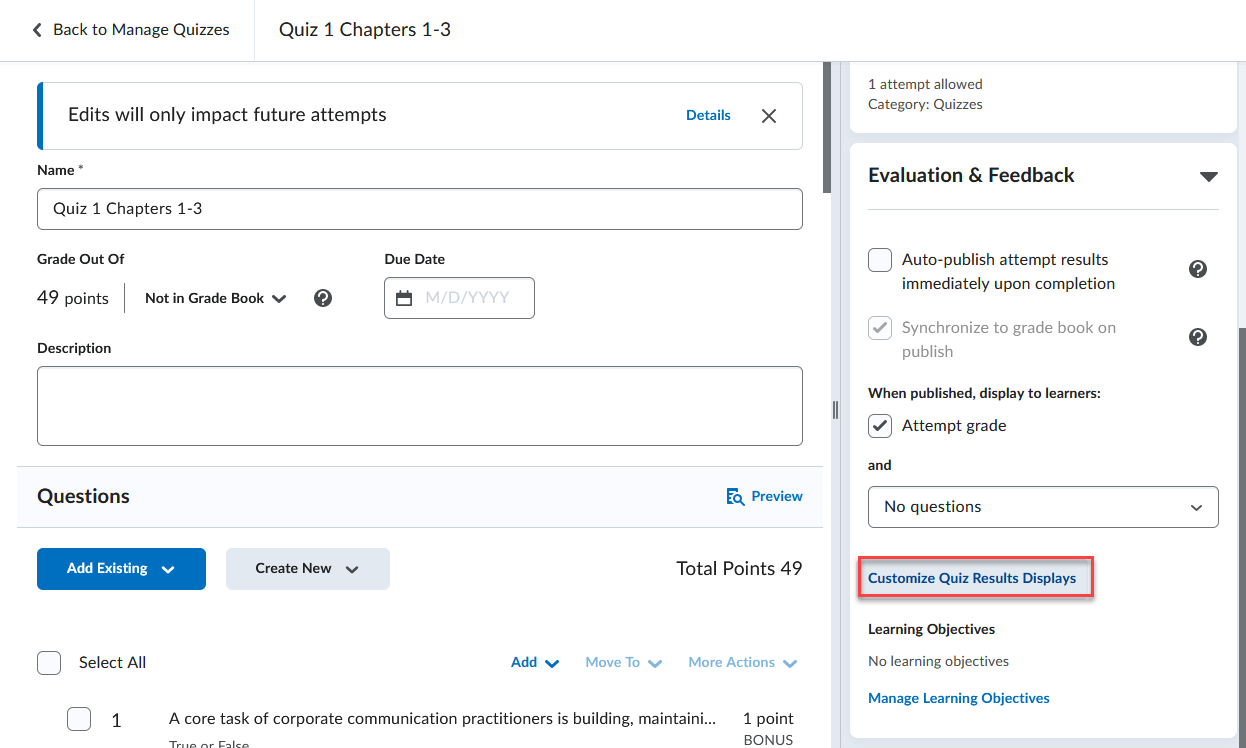
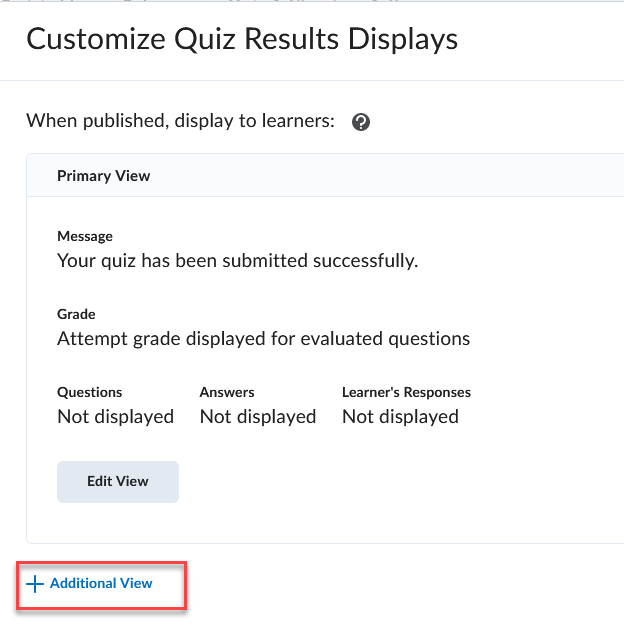
- Navigate to Assessments > Quizzes.
- Create a new quiz by clicking New Quiz blue button or selecting Edit from the dropdown menu of an existing quiz.
- Expand Evaluation & Feedback menu to select Customize Quiz Results Displays.
- Select + Additional View.
- Edit the Display Date.
- Add a Custom Message (optional).
- Check to display attempt grade for evaluated questions.
- Select which option you would like to display to students:
- Don't Show
- All questions
- Incorrect questions only with learner's responses
- Correct questions only with learner's responses
- Choose whether to display statistics (class average and/or grade distribution).
- Click the Create button.
- If you do not want the results open indefinitely, create an additional view to end access by selecting 'Don't show questions.'
- Click Save and Close.
- A summary of selections will display in Evaluation & Feedback.