-
- Online Course Development
- Online Program Development
- Program Guidelines
- Accessible Technology
- Center for Teaching and Learning
- Contact Us
- For questions about online teaching or course design, submit your questions to the Learning Technologies portal.
Walk-in Consultation Hours
Monday-Friday 9 a.m. - 3 p.m.
Room 326 Raynor Library
For more in-depth questions and course consultations, schedule an appointment with one of our Instructional Design and D2L Specialists
PROBLEM WITH THIS WEBPAGE?Report an accessibility problem
To report another problem, please contact emily.newell@marquette.edu.
Manage due dates and events - D2L Calendar
Keep students up-to-date on course events by using the D2L calendar. Both instructors and students can create and manage calendar events as well as subscribe to D2L calendars.
Create Calendar Events
- On the course home page, select Go to Calendar from the drop-down menu calendar widget.
- Select Create Event.
Pulse app - Calendar
- Calendar events will appear in the Upcoming area of the Brightspace Pulse app (for student use only).
- [Optional] Click Add Content button to add content from modules or topics to your course calendar.
- Enter an event title.
- Enter a description in the text box (i.e., instructions or expectations for the event).
- The default for Attendees is everybody but you can choose a group from the drop-down list if you would prefer.
- Enter a start/end dates and times.
- Select Add Recurrence (if applicable).
- The Add Restriction button allows you to hide the event until a specific time period.
- Enter a location (e.g., Online) where the event will take place.
- Click Create button.
Manage Calendar Events
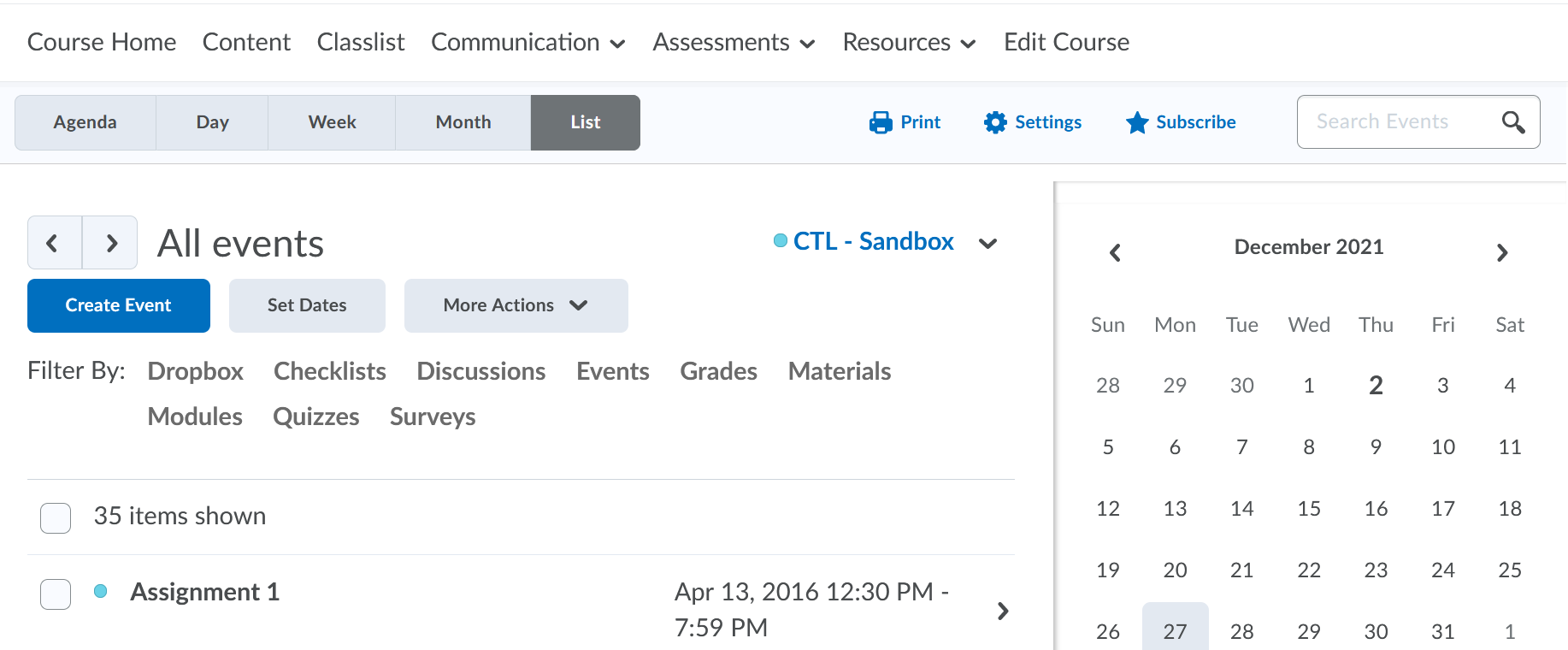
View By
- Agenda (displays up to 14 days)
- Day
- Week
- Month
- List (events listed in chronological order)
Due Dates
- Enter due dates for D2L activities (e.g., dropbox, quiz) and it will populate the calendar.
Filter By
- Select the List view.
- To filter by activities, select one of the nine options listed: Dropbox, Checklists, Discussions, Events, Grades, Materials, Modules, Quizzes, and Surveys.
- Select an item from the list to add an optional task(s) for that event. The Task tool provides a subscribe option.
- The Subscribe button will give you a link to a calendar file. Copy and paste the URL to an external calendar application (e.g., Google Calendar). See details under "Subscribe to D2L Calendar(s)."
Edit
- Select the List view.
- Click on one of the events listed on the event list.
- Select Edit Event from the drop-down menu.
- Make the edits to the event and click Save.
Delete
- Select the List view.
- Select an item(s) from the event list and select Delete from the More Actions drop-down menu. (To bulk delete, select the top check box.)
- A pop-up confirmation message should appear to confirm your deletions.
Offset Dates
- Select the List view.
- Select an item(s) from the event list and click Offset Dates from the More Actions drop-down menu.
- Offset by days, hours and minutes using Direction, Unit and Range.
- Click Save.
Import events from an external calendar application
- Select the List view. Note: The Import Events button is also located under the other views (i.e., Agenda, Day, Week, Month).
- Select Import Events from the More Actions drop-down menu.
- The default is set for everybody in the course. Select the drop-down menu to change to a group if preferred.
- Select the Browse button to upload the iCal file and click Import.
Subscribe to D2L Calendar(s)
Subscribe to iCal feed
Subscribing to an iCal feed syncs your external calendar application (e.g., Outlook or Gmail) with D2L.
- Click on the D2L calendar widget drop-down menu to select Go to Calendar button.
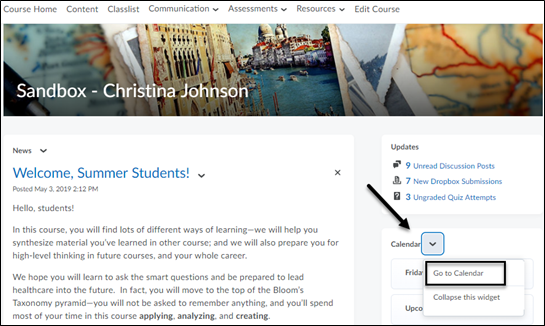
- Click on Settings and click the check box next to Enable Calendar Feeds and Save. (This enables a private address that can be used to subscribe to your calendars via an iCal feed.)
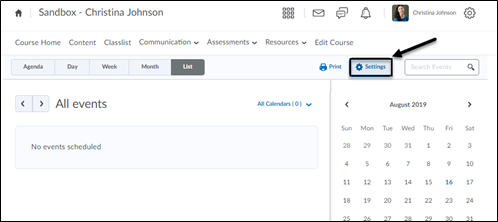
- Click Subscribe.

- Copy and paste the URL generated in D2L into your calendar application (e.g., Outlook, Gmail) to subscribe to events in the D2L calendar. Then, click Close.
Note: The default is set for All Calendars. Click the drop-down menu to select a specific course calendar if you do not want access to all your course calendars.
Paste URL into Outlook Calendar
Open Outlook and click on the calendar icon [1] and select Add Calendar [2]. Click Subscribe from Web [3]. Paste the URL from D2L [4] and enter a calendar name [5]. Select a color [6]. Choose a charm [7]. Select calendar to add to. The default is Other Calendars [8]. Click Import [9]. Find your D2L calendar under selected area (e.g., Other calendars).
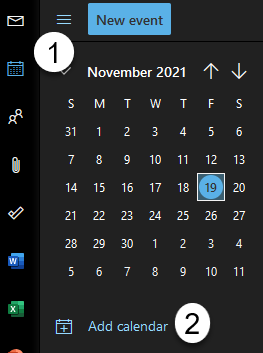
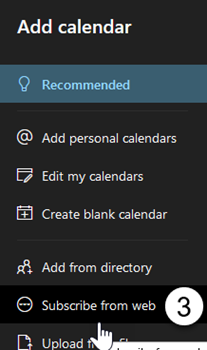
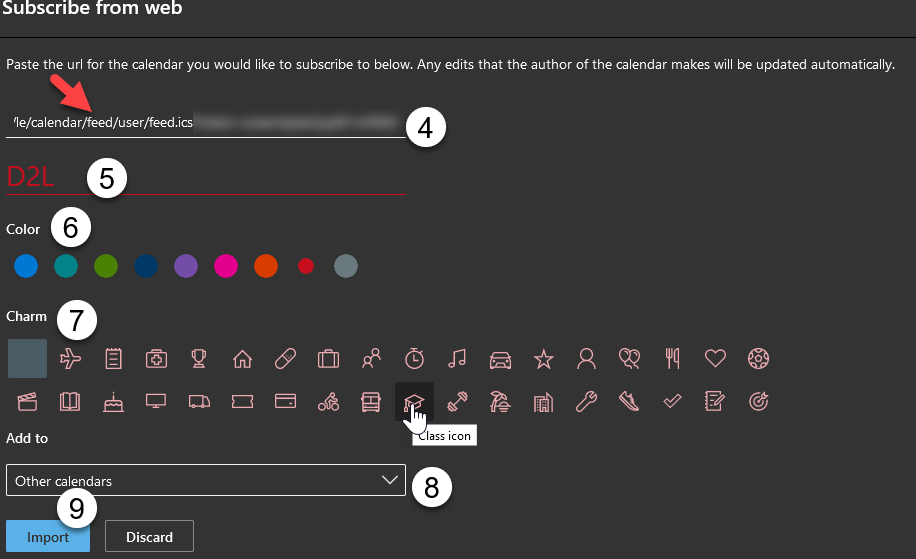
Paste URL into Google Calendar
- Select the gear in Google Calendar to select Settings under the drop-down list.
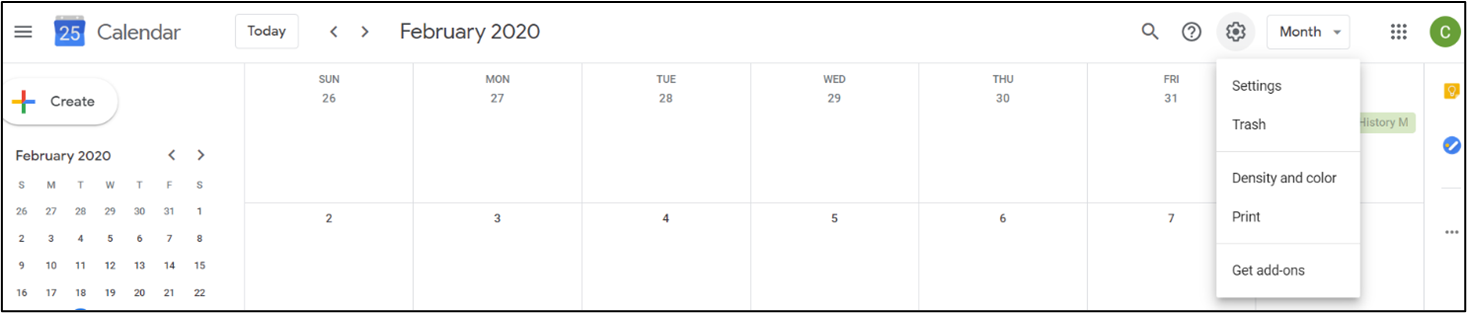
- Select From URL from the Add Calendar drop-down menu. Paste the D2L URL into the field and select Add Calendar.
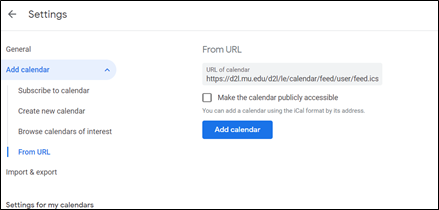
- The D2L link should appear under the Other calendars section in Google Calendar. Note: It may take up to 12 hours to update your Google Calendar.

