-
- Online Course Development
- Online Program Development
- Program Guidelines
- Accessible Technology
- Center for Teaching and Learning
- Contact Us
- For questions about online teaching or course design, submit your questions to the Learning Technologies portal.
Walk-in Consultation Hours
Monday-Friday 9 a.m. - 3 p.m.
Room 326 Raynor Library
PROBLEM WITH THIS WEBPAGE?Report an accessibility problem
To report another problem, please contact emily.newell@marquette.edu.
D2L Analytics
Content (Main Navbar)
Statistics
- Select Table of Contents (TOC) from Content (main navbar).
- Select View Reports from Related Tools drop-down menu.
- Statistics option opens by default to display Content or Users tab data. The Export Statistics allows you to download a CSV file. Reset Statistics does not reset the student completion status of content topics visited but rather resets the number of visits to and time spent in each content topic.
-
Content tab
- Total Number of Users visited, Users Who Have Visited Content, and Average Time Spent on Content (entire class)
- Available To column: Number of users that the module is available to.
- Users Visited column: Number of users who visited one or more topics in a module. Find data for each student regarding last date visited, Number of Visits, Total Time Spent, and Average Time.
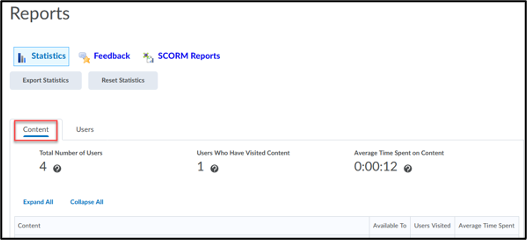
- Total Number of Users visited, Users Who Have Visited Content, and Average Time Spent on Content (entire class)
-
Users tab
- Lists student names and number of content topics visited.
- Search for an individual student or group by entering the name in the search box and Enter or select magnifying glass.
-
Classlist (Main Navbar)
Enrollment Statistics
- Find total number of enrollments and withdrawals for all roles listed in the Classlist by selecting the Enrollment Statistics button from the Classlist (main navbar).
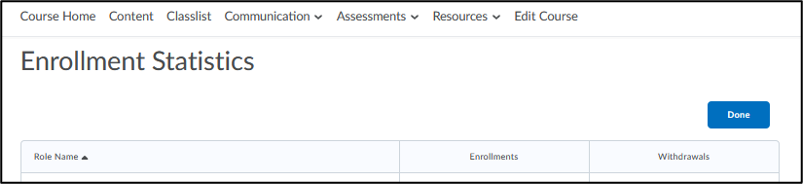
Discussions (Communication – Main Navbar)
Statistics
- Select Discussions from the Communication (main navbar).
- Select Statistics tab.
There are two tabs found under Statistics. (Users tab is the default.) The Export to CSV file allows you to download a copy.
Users tab (filter by user or group)
-
- Org Unit Statistics summary:
- Total Threads (All Forums)
- Total Replies (All Forums)
- Unapproved Posts
- User Statistics:
- Number of threads
- Number of Replies
- Number of read posts (including own)
- Number Unapproved posts
- Number of Posts scored
- Org Unit Statistics summary:
Forums and Topics tab (filter by user or group)
-
- Org Unit Statistics Summary:
- Total Threads (All Forums)
- Total Replies (All Forums)
- Number of Pinned Threads
- Number of Unapproved Posts
- Forum and Topic Statistics (View the statistics at the forum/topic level):
- Number of Threads
- Number of Replies
- Number of Pinned Threads
- Number of Unapproved Threads
- Number of Scored Threads
- Post Ratings (Up, Down, Star)
- Org Unit Statistics Summary:
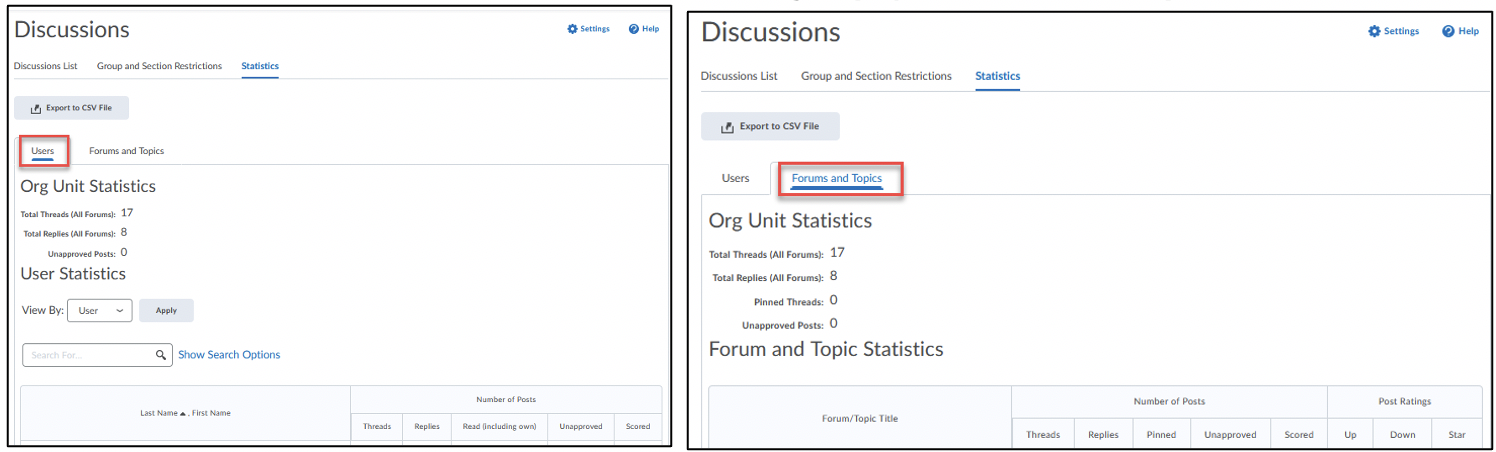
Dropbox (Assessments – Main Navbar)
Submission Log
- Select Dropbox from the Assessments (main navbar).
- Click the drop-down menu for a selected folder to select Submission Log.
- Listing of date/time stamp of student submissions.
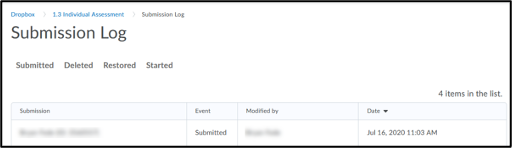
Quizzes (Assessments – Main Navbar)
Statistics (Based on student’s first quiz attempt.)
- Select Quizzes from the Assessments (main navbar).
- Select the Statistics tab.
- Filter by Category or Availability
- Quiz Averages for each Quiz is listed
- Click on the Quiz name hyperlink to view User Stats, Question Stats, and Question Details tabs
-
User Stats tab
- Export to CSV or Excel is available.
- Displays Score Distribution and Class Average
- Student listing and average grade.
- Search by student name
-
Question Stats tab
- Export to CSV or Excel is available.
- Lists average grade along with standard deviation, discrimination index, point biserial for each question.
-
Question Details tab
- Export to CSV or Excel is available.
- Filter by date is available.
- Each question is viewable including average grade, standard deviation, point biserial and discrimination index.
-
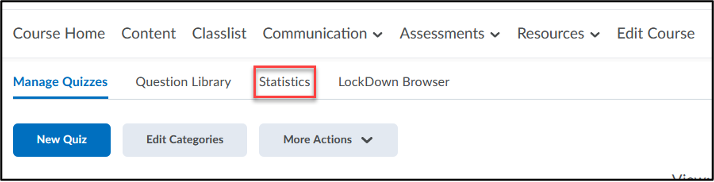
Edit Course (Main Navbar)
Class Progress
Select Class Progress from the Edit Course (main navbar).
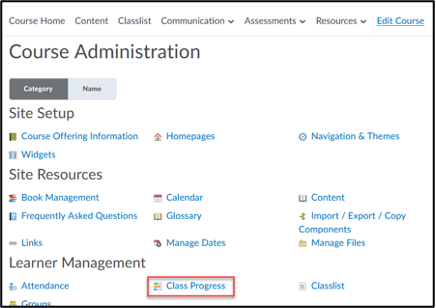
- Filter by All Users or Groups
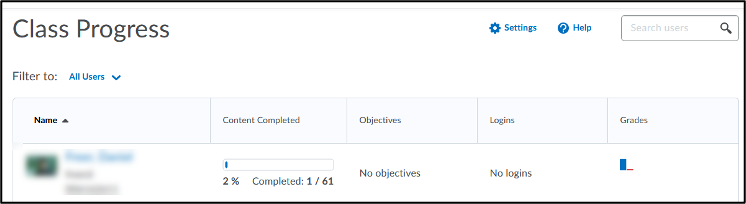
- Displays percentage of content completed, objectives, logins, and grades. (Note: Click on the hyperlink or icon to access more information, such as score.)
- Click on student name to display progress summary.
- Progress Reports are available for:
- Summary – Grades: Number of grades received and whether or not final grade has been released; Objectives: Lists percentage of learning objectives passed; Content: Lists number of topics visits and time spent (percentage of completion of topics); Discussions – Number of posts read, number of threads created and replies posted; Dropbox: Percentage of dropbox submissions, number of late submissions, number of awaiting grade, average grade of assignment; Quizzes: Percentage of quizzes completed, attempts awaiting grade; Checklist: Percentage checklists completed, percentage of items completed; Surveys: Percentage of surveys completed; Course Access: Number of days visited and date of last access; Login History: Number of logins, date of last access
- Grades – Lists grades of published grade items
- Objectives – Percentage of learning objectives passed (Number of not started, in progress, passed and needs remediation)
- Content – Number of topics visited, total visits, and time spent; percentage of content topic completion
- Expand to view details of the content items
- Conditionally Released icon present next to topics with release conditions.
- Discussions – Number of posts read, threads created, and replies posted
- Expand to view more details – topic and posts
- Dropbox – Percentage of dropbox submissions, number of late submissions and awaiting grade, average of assignment grade
- Expand to view details of student’s submission and feedback given
- Quizzes – Percentage of quizzes completed and number of attempts awaiting grade
- Expand to view details of quiz attempt and date of submission
- Checklist – Percentage of checklists completed, and percentage of items completed
- Surveys – Percentage of surveys completed
- Course Access – Number of days visited over last 30 days and date of last access
- Login History – Number of logins and date last accessed
- System Access History Progress - Number of times accessed the system in last 30 days
