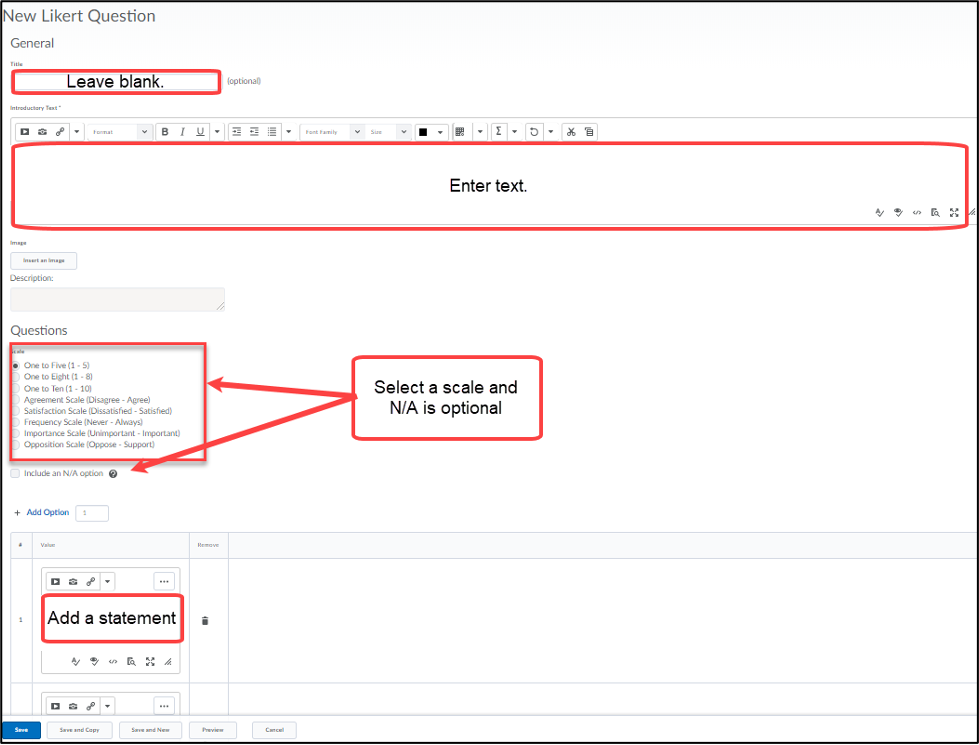-
- Online Course Development
- Online Program Development
- Program Guidelines
- Accessible Technology
- Center for Teaching and Learning
- Contact Us
- For questions about online teaching or course design, submit your questions to the Learning Technologies portal.
Walk-in Consultation Hours
Monday-Friday 9 a.m. - 3 p.m.
Room 326 Raynor Library
For more in-depth questions and course consultations, schedule an appointment with one of our Instructional Design and D2L Specialists
PROBLEM WITH THIS WEBPAGE?Report an accessibility problem
To report another problem, please contact emily.newell@marquette.edu.
D2L quiz question types
There are 12 different question types. Many quiz question types give the option to insert an image via rich text editor in the question text box. All question types allow you to include Feedback and Hints under the Options menu. Other options may be available depending on the question type (e.g., short description, add enumeration).
True or False Question
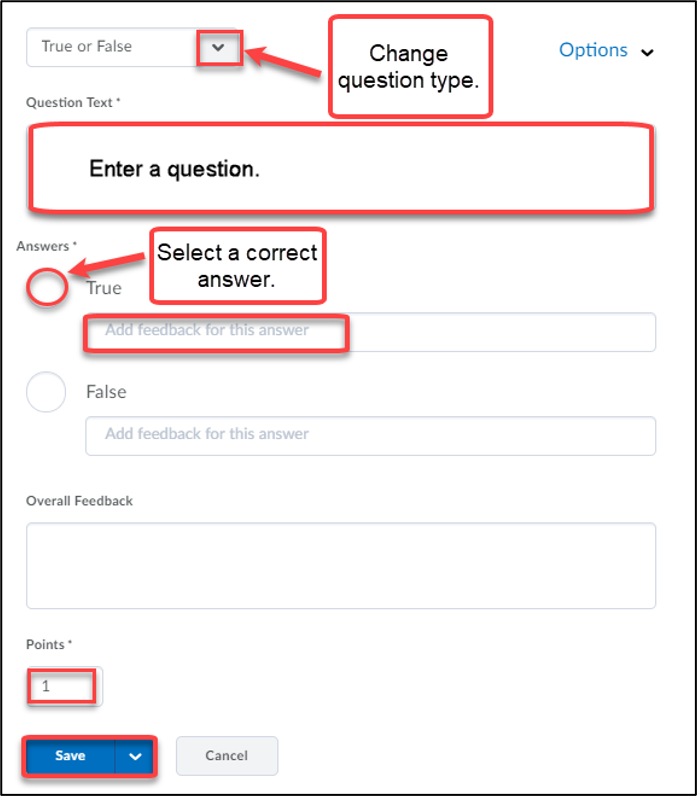
Multiple Choice Question
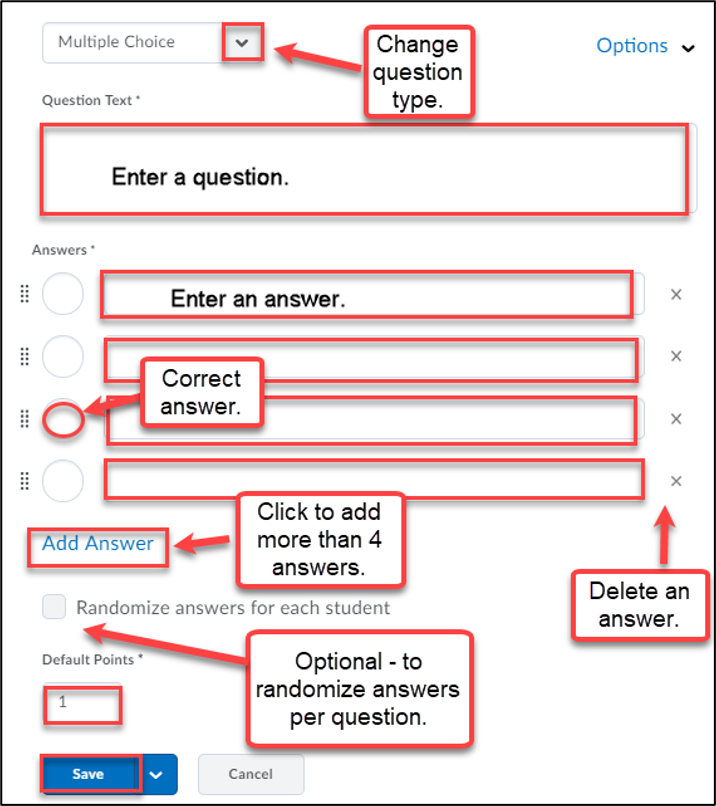
Note: Do not select Randomize answers if the answer is “All of the above.”
Click Save (if you want to add other types of questions) or Save and Copy (create a new question with the current question as a template) or Save and New (to create another question of the same type).
Multi-Select Question
Multiple-Select option allows the students to select more than one right answer.
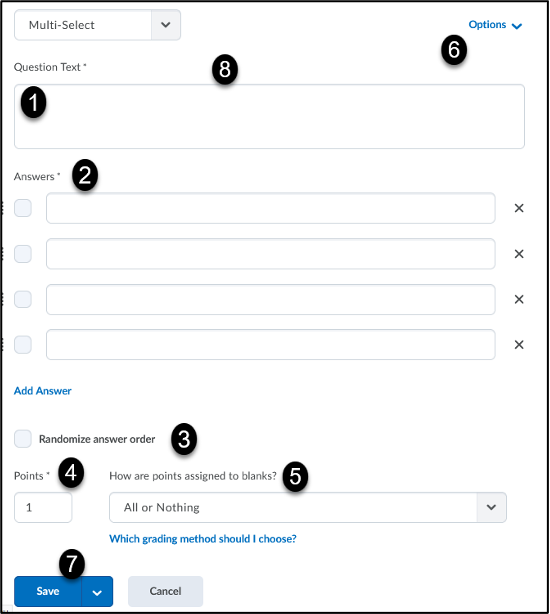
- Enter the question in the text box. Once you click within the text box, the toolbar should appear. The last icon will open the box to full screen to provide more options when formatting text or adding multimedia.
- Enter the possible answers in each field and designate the correct answer with a check in the box next to it. Adding additional fields or deleting fields is possible with the Add Answer link or clicking the X next to the field.
- Randomize answer order is optional. Do not randomize if one of the answers is “All or None of the above.”
- Enter the point value.
- Pick a Grading format (How are points assigned to blanks?)
- All or Nothing: If students select all the correct components correctly, they receive full credit. If they miss an option, the entire question is wrong.
- Correct Selections (0.25 point per answer): Points are evenly distributed across all Partial points are earned for each correct answer selected and left blank.
- Correct Answers, Limited Selection (1 point per correct answer): Points are evenly distributed across correct answers only. The number of selections allowed is limited to number of correct answers. Partial points are earned for each correct answer selected.
- Right minus wrong (+/- .25 point per answer): Points are distributed across all answers. Partial points are earned for each correct answer selected and left blank. Students lose points for answers incorrectly selected or left blank.
Example: If a question is worth 10 points and 5 answer choices, each correct answer is worth two points (10/5=2). If the student gives 3 correct answers and 2 incorrect answers, 2 is the total number of points received for the questions [(3-2)]*2=2]
Note: Students can receive a zero for a question but not a negative number.
- The Options drop-down menu allows for Feedback, Hint, Short Descriptions, and Enumeration.
- Click Save or different options for saving found on the drop-down arrow: Save and Copy (create a new question with the current question as a template) or Save and New (to create another question of the same type).
Written Response (Long Answer Essay Question)
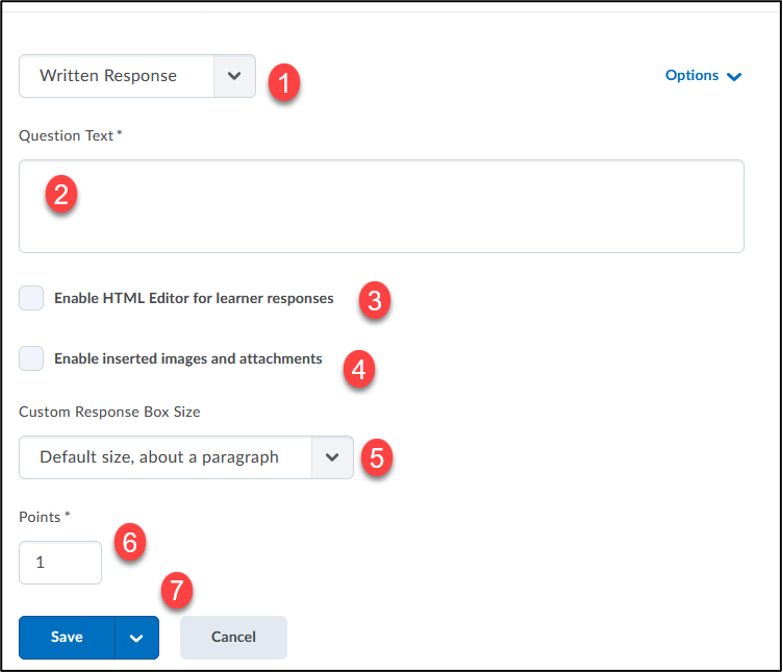
- Use drop-down to change question type.
- Enter question text. Once you click within the text box, the toolbar should appear.
- Enable HTML editor for learner responses to allow students access to the rich text editor, embed objects, formulas, etc. Note: If a student refreshes the page while taking the quiz, the HTML code is sometimes stripped from saved written responses. As a best practice, encourage users to save a version of their HTML response locally in case they need to refresh the page.
- Insert image or add attachments option allows students the ability to upload files or insert images. Note: If you enable LockDown browser, it is not necessary to select attachment option since the students will not be able to attach files. In LockDown, it is suggested that the instructor attach an Excel file type (no other file types are acceptable) for students to edit, then save and paste into the response box. The student D2L guide labeled “Written Response with LockDown” provides steps for students to follow when given a written response question in a LockDown Browser enabled quiz.
- Under the Options menu, you can enable Custom Response Box Size. There are three options for a custom response size. The default size is about a paragraph. Therefore, if the response should be shorter (e.g., a sentence) or longer (e.g., essay), select the drop-down menu to change the size response.
- Enter point value.
- Click Save (if you want to add other types of questions) or Save and Copy (create a new question with the current question as a template) or Save and New (to create another question of the same type).
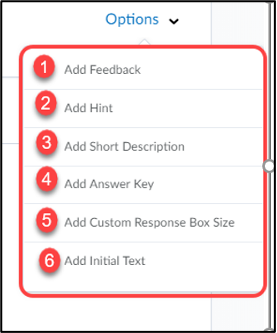 Under the Options drop-down menu,
Under the Options drop-down menu,
Add Feedback text box shows up after the assessment has been completed. [1]
Add Hint text box will show up as the assessment is being completed. [2]
Add Short Description to the question. [3]
Add Answer Key will guide the grading and is visible to all users with Grades permissions. [4]
Add Custom Response Box Size will customize the size of the response box. There are three options for a custom response size. The default size is about a paragraph. Therefore, if the response should be shorter (e.g., a sentence) or longer (e.g., essay), select the drop-down menu to change the size response. [5]
Add Initial Text will be viewed by students to complete the student response. [6]
Short Answer Question
The short answer question is intended for a one word or brief sentence answer response to an open-ended question. Designate the number of points assigned to the blanks by clicking the drop-down menu to select one of two options:
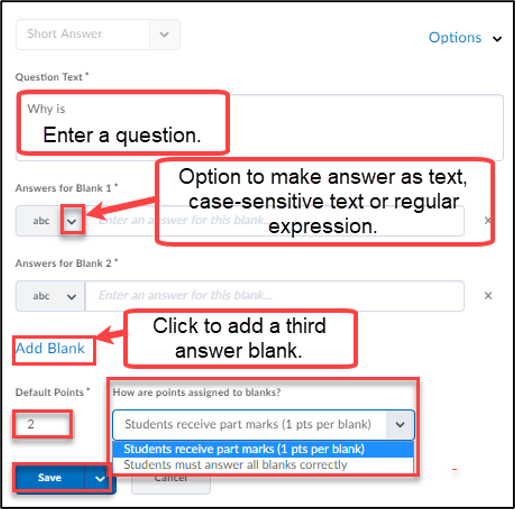
- Students receive part marks: Students receive points for each correct answer blank.
- Students must answer all blanks correctly: Student must answer all the question blanks correctly to receive points.
Click Save (if you want to add other types of questions) or Save and Copy (create a new question with the current question as a template) or Save and New (to create another question of the same type).
Multi-Short Answer Question
This question allows for multiple correct answers to a single question. This differs from the short answer question because of the multiple answer boxes to one answer set.
Click Save (if you want to add other types of questions) or Save and Copy (create a new question with the current question as a template) or Save and New (to create another question of the same type).
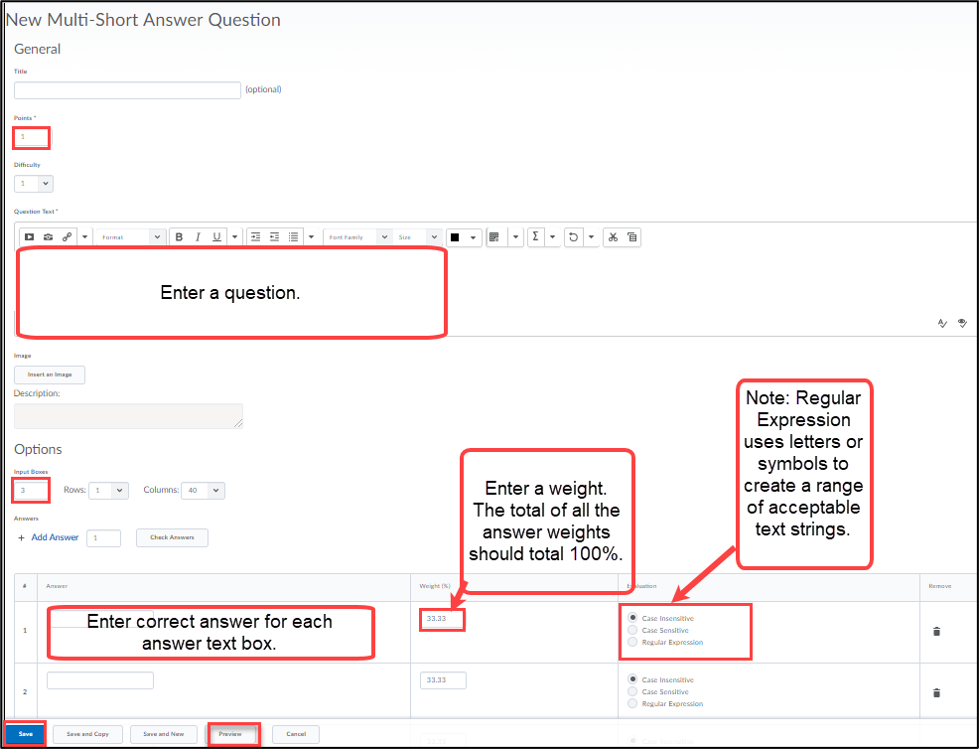
Fill in the Blanks Question
It is recommended that answers in the blank fields be no more than one or two words to ensure auto-grading accuracy. Select Case Insensitive or Regular Expression Evaluation option. An example of regular expression is gre[ae]y to allow for alternative spellings. To provide full credit for the answer, enter 100%.
Click Done after previewing. Click Save (if you want to add other types of questions) or Save and Copy (create a new question with the current question as a template) or Save and New (to create another question of the same type).
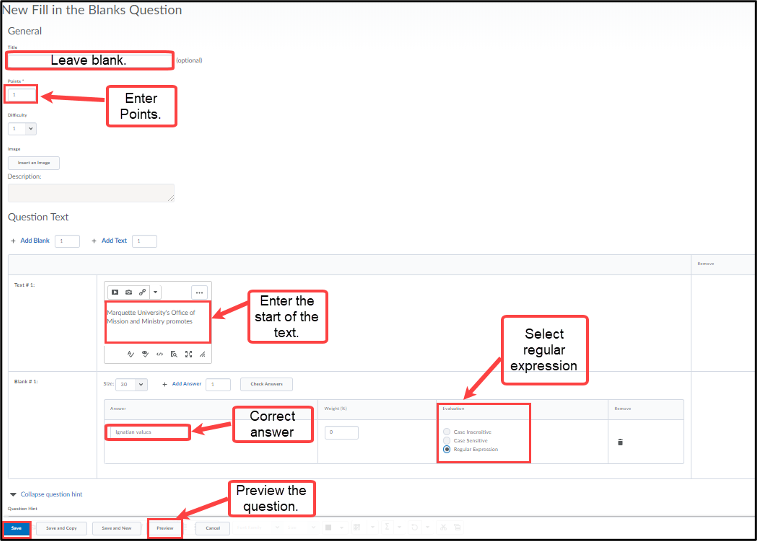
Matching Question
- Enter a Points value
- Enter your question (or instructions) in the Question Text
- Choose a Grading format:
- Equally weighted: The total point’s value is divided equally among all possible correct matches. Users receive equally weighted points for each correct answer.
- All or nothing: Users receive the total point’s value for correctly matching every answer. If any answer is incorrect, the student receives a zero.
- Right minus wrong: Users receiver points equal to the number of right answers they choose minus the number of incorrect answers they choose. To determine how much each answer is worth, the system takes the total number of points assigned to the question and divides it by the total number of answer choices.
Example: If a question is worth 10 points and has 5 answer choices, each correct answer is worth 2 points, and each incorrect answer is worth 2 points (10/5=2). If a user gives 3 correct answers and 2 incorrect answer, 2 is the total number of points received for the question [(3-2)]*2=2]
- Click Add Choice to create more answer choices. Enter an answer choice in each choice Value
- Click Add Match to create more matches. Enter a match choice in each math Value.
Note: The list of matches will show up for students on the left and is randomized each time the question is taken. Choices show up on the right and are always the same.
- Select the corresponding choice number in the Correct Choice drop-down menu next to a match value. This creates a matched pair.
- To reduce the number of choices and matches available, click the corresponding Remove Option
- Optional: Provide comments and suggestions in the Question Hint and Question Feedback
- Click Preview to view your question. Students select their match choices from the drop-down menu. Click Done after previewing.
- Click Save to return to the main page, click Save and Copy to save and create another Matching question that retains the copied properties, or click Save and New to continue creating new Matching questions.
-
Click Save (if you want to add other types of questions) or Save and Copy (create a new question with the current question as a template) or Save and New (to create another question of the same type). Note: Choices can have multiple matches.
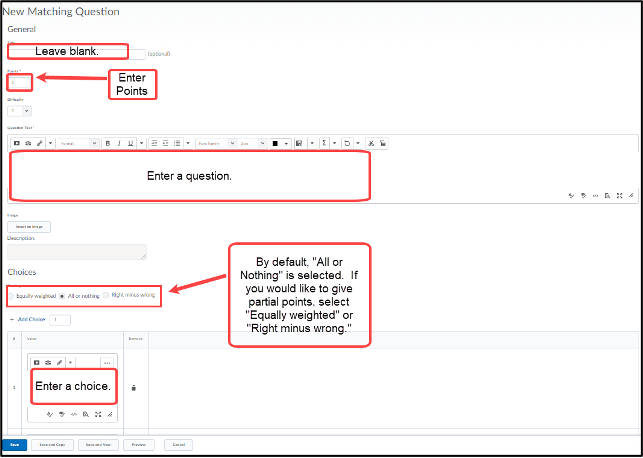
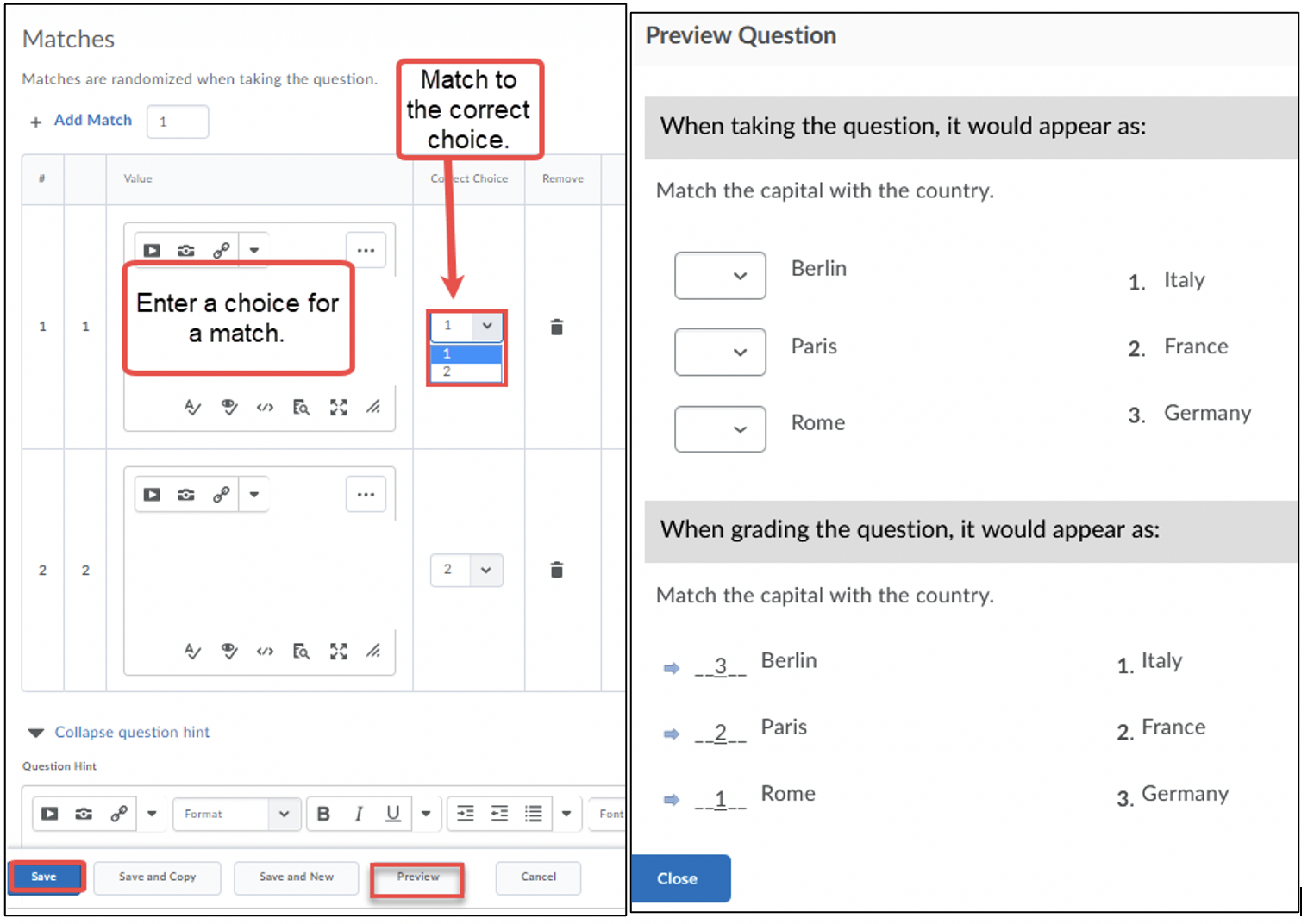
Ordering Question
This question is intended to get learners to identify the sequence of events. Click Save (if you want to add other types of questions) or Save and Copy (create a new question with the current question as a template) or Save and New (to create another question of the same type).
Note: Items are automatically randomized.
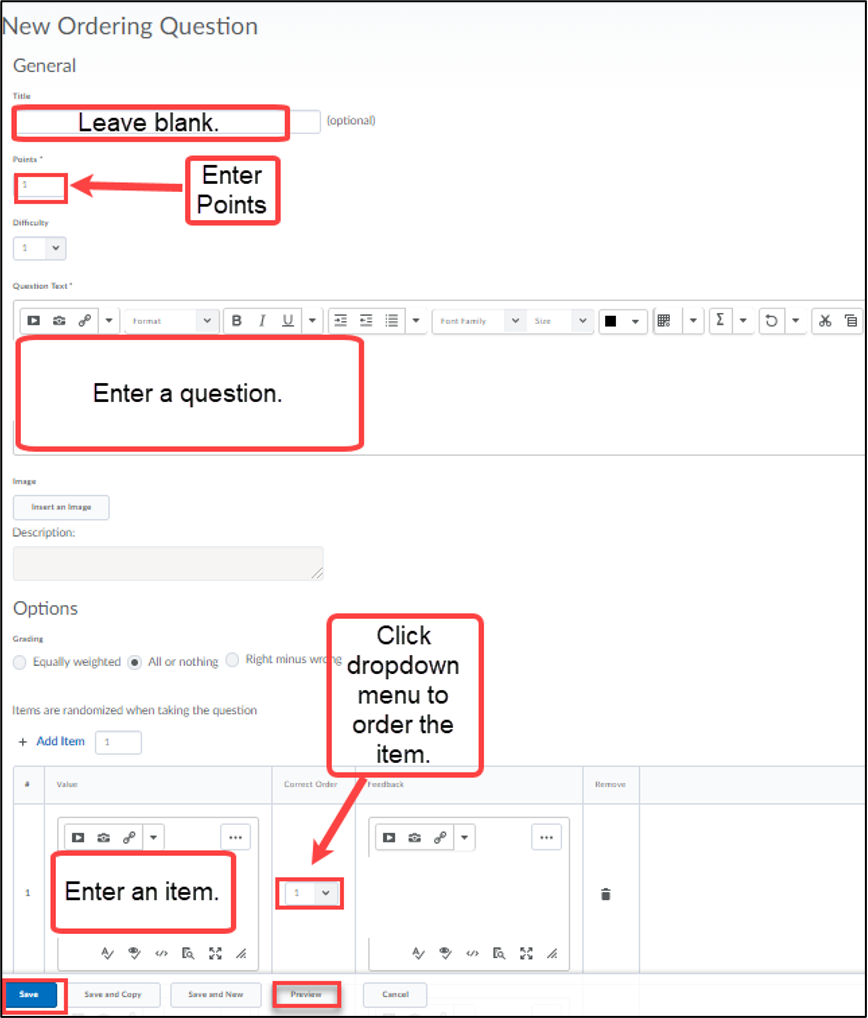
Arithmetic Question
Use “enforce precision” to limit the number of decimal places allowed in an answer. Allow an attachment option for student documents is available. Click Save (if you want to add other types of questions) or Save and Copy (create a new question with the current question as a template) or Save and New (to create another question of the same type).
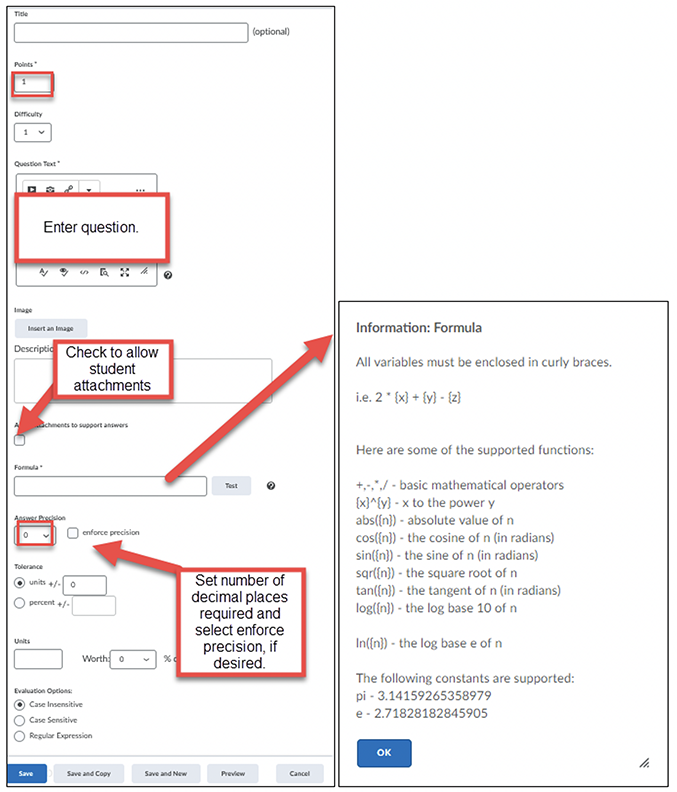
Preview question after entering question, formula, and variables.
Significant Figures Question
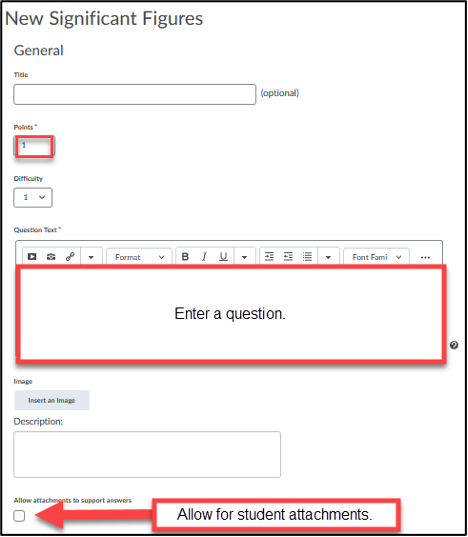 Use tolerance levels to accept answers by a certain percentage or number of units (estimated, rounded or near accurate). Select a percentage of the answer’s score to deduct for incorrect significant figures. Allow an attachment option for student documents is available.
Use tolerance levels to accept answers by a certain percentage or number of units (estimated, rounded or near accurate). Select a percentage of the answer’s score to deduct for incorrect significant figures. Allow an attachment option for student documents is available.
Click Save (if you want to add other types of questions) or Save and Copy (create a new question with the current question as a template) or Save and New (to create another question of the same type).
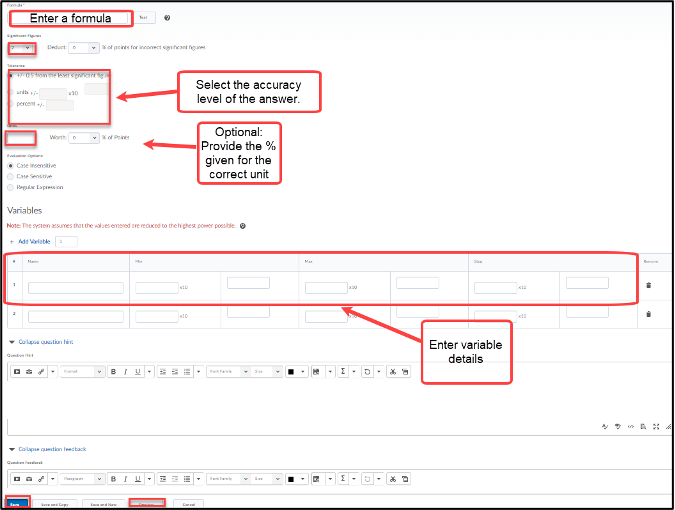
Likert Question (survey)
Under the Question Library, access the Likert Question by selecting the New Question button. This question measures subjective information (opinion, attitude, knowledge, abilities) and allows the user to rank the statements on a given scale.
Click Save (if you want to add other types of questions) or Save and Copy (create a new question with the current question as a template) or Save and New (to create another question of the same type).