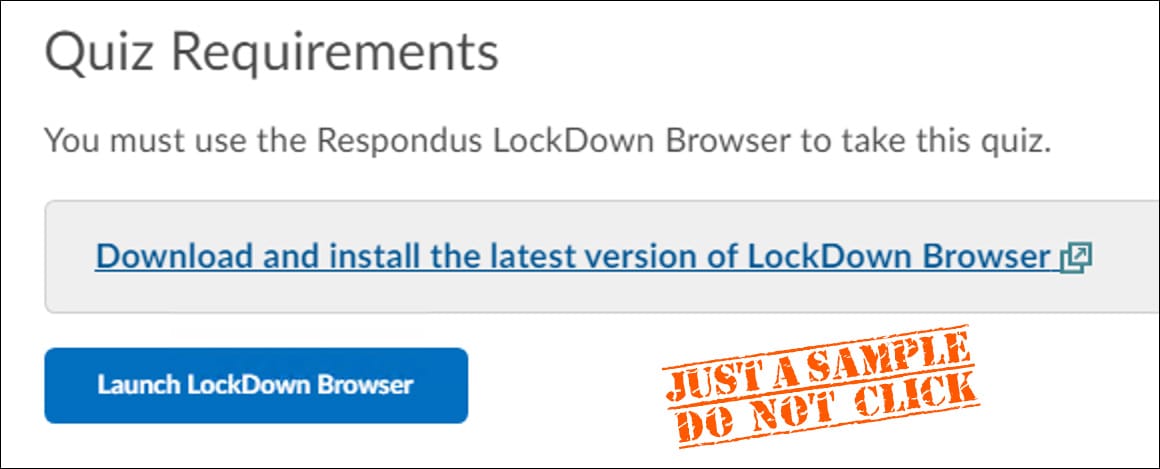Taking Quizzes and Exams Online
As Marquette University transitions to remote learning, students may be required to complete proctored online assessments, such as quizzes and exams. Online proctoring allows the flexibility to complete an assessment at home while helping to ensure academic integrity. Respondus LockDown Browser and Respondus Monitor may be used in D2L to limit web browsing, verify student identity and record the student during the quiz or exam. A webcam with microphone is required. Instructors will notify students if an online proctored assessment is required.
Expand all | Collapse all
What do I need take online quizzes/exams with Respondus?
If your instructor requires you to take a quiz or exam with Respondus online proctoring, you will need the following.
- Device for web browsing:
- CHROMEBOOKS, SMARTPHONES AND ANDROID TABLETS WILL NOT WORK. If you do not have access to a Windows or Mac laptop/computer, contact your instructor to discuss alternative arrangements.
- Computer or laptop (Windows 10, 8, 7 or Mac OS X 10.10 "Yosemite" or higher)
- If allowed by the instructor: iPad (iOS 10.0 or higher)
- Respondus LockDown Browser: Prevents you from going to another Web address, copying, printing (unless allowed by your instructor) or accessing other applications during a quiz or exam. Keyboard shortcuts and right-click shortcuts are also disabled.
- Functioning webcam with microphone (built-in or external) to use Respondus Monitor, if your instructor sets up a quiz or exam for online proctoring.
- Broadband Internet connection
- Marquette ID card, driver's license or another government-issued ID
I have an iPad for the quiz. What do I need to know?
- Your instructor may not have set up the quiz or exam for using an iPad. Use of iPads is an optional Respondus setting that must be switched on by your instructor. Check with your instructor to find out if your can use your iPad for the online quiz or exam.
- After confirming with your instructor about iPad use, install the free Lockdown Browser app from Apple's App Store on your iPad.
- IMPORTANT: If you open the LockDown Browser app, the LockDown Browser Setup Wizard will prompt you to type the name of your institution. YOU WILL NOT FIND MARQUETTE UNIVERSITY IN THE SEARCH RESULTS.
- Instead, open Safari on the iPad. Go to https://d2l.mu.edu/ and login. Continue with the instructions below for "How do I take an online quiz/exam with Respondus?" Once you access your quiz, the LockDown Browser app will launch on your iPad.
How do I prepare? Any tips for my laptop or webcam?
If your instructor requires online proctoring for a quiz or exam, follow these tips.
- Select a distraction-free environment for the quiz or exam where you will not be interrupted. Televisions and other people in the room can draw your attention away from the screen. Other people that come into view of the webcam may also trigger flags by the automated system.
- Know how much time is available for the quiz or exam and that you've allotted sufficient time to complete it.
- Turn off all other devices (e.g., tablets, phones and second computers) and place them outside of your reach. Clear away any notes, class materials and textbooks. You may need to use your webcam to create a video of your surroundings as part of the Startup Sequence before the quiz.
- Avoid backlighting situations, such as sitting with your back to a window. The general rule is to have light in front of your face, not behind your head.
- Don't take a quiz/exam in a dark room. If the details of your face don't show clearly during the webcam check, the automated video analysis is more likely to flag you as missing.
- Don't lie down on a couch or bed while taking a quiz or exam. There is a greater chance you'll move out of the video frame or change your relative position to the webcam.
- If using a laptop, place it on a firm surface like a desk or table, not your lap.
- Make sure you are near a power outlet and plug in your laptop or iPad.
- Prior to taking an exam, quit all programs running on your device, then restart your computer, laptop or iPad.
- If you encounter trouble on your home network...
- Unplug the power cord to your router — and the modem too, if it's a separate device. Wait two minutes. Then reconnect the power.
- Reduce the number of smart devices, online gaming and video streaming on your network. Extra network traffic will cause slowness.
- Relocate to be closer to the access point or router.
- If you are near your router, consider plugging your laptop into the router with a Cat 5 Ethernet cable. This direct connection will provide the highest speed based on your router and your Internet Service Provider limits.
- Search online for your laptop model to confirm that the laptop has an Ethernet port, so the laptop can plug directly into the router. (For example, newer Mac laptops lack Ethernet.)
- If your laptop lacks an Ethernet port, you would need an Ethernet adapter for your laptop to make the direct connection to your router.
- Cat 5 cables and Ethernet adapters are available at retailers such as Amazon, Best Buy, Newegg or Staples.
- If the webcam is built into the screen, avoid making screen adjustments after the quiz or exam starts. A common mistake is to push the screen back, resulting in only the top portion of the face being recorded.
- Avoid wearing baseball caps or hats that extend beyond the forehead.
- Remain at your computer for the duration of the quiz or exam.
How do I take an online quiz/exam with Respondus?
- If your instructor requires online proctoring for a quiz or exam, close all applications, unless one is used to connect you to the Internet.
- Log into https://d2l.mu.edu/ with a regular web browser, select the course and navigate to the quiz.
- From the quiz, either launch LockDown Browser to take the quiz or install Respondus LockDown Browser. Your options will look like the image below.
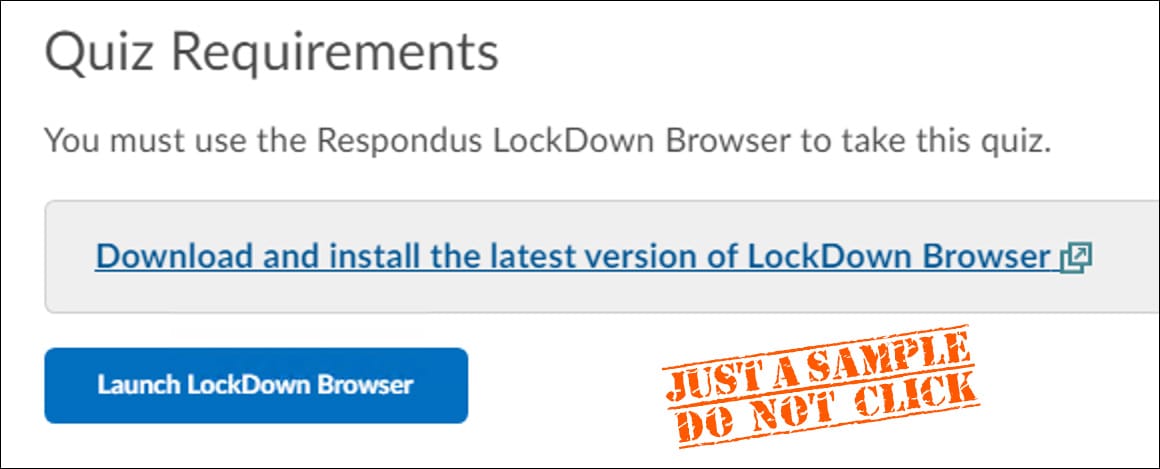
- If your device already has LockDown Browser installed, simply click or tap the Launch LockDown Browser button.
- If your device does not have LockDown Browser installed, click or tap the link to download and install the latest version of LockDown Browser. (You can also download and install now.) Open the downloaded installer. Follow the on-screen instructions to complete the installation on your device. Launch LockDown Browser.
- If prompted to close a blocked application (e.g., screen capture, instant messaging), choose Yes.
- The Startup Sequence for the webcam begins. You need to review and agree to the Terms of Use.
- The Webcam Check will confirm that your webcam and microphone are working properly.
- The remaining steps of the Startup Sequence will depend on settings chosen by your instructor. Follow the instructions and note your progress along the left side of of the screen. If you encounter a problem, select the "It’s not working" link to troubleshoot issues via live chat.
- If needed, click or tap the Help Center icon in Respondus LockDown Browser for assistance with webcam, system check and frequently asked questions.

- The quiz will begin after the Startup Sequence is complete.
- Note: You may not be able to exit Respondus LockDown Browser until the quiz is submitted for grading.
Need Help?
- For assistance before your proctored online quiz or exam, contact the IT Services TechSquad.
- If you need help during your online quiz or exam, in Respondus LockDown Browser, click or tap the Help Center icon for live chat assistance from Respondus.

- Also, if your webcam and microphone are working during the online quiz or exam, explain the problem you are encountering. That way, your account of the issue is recorded via webcam. Your instructor may need to review your explanation.