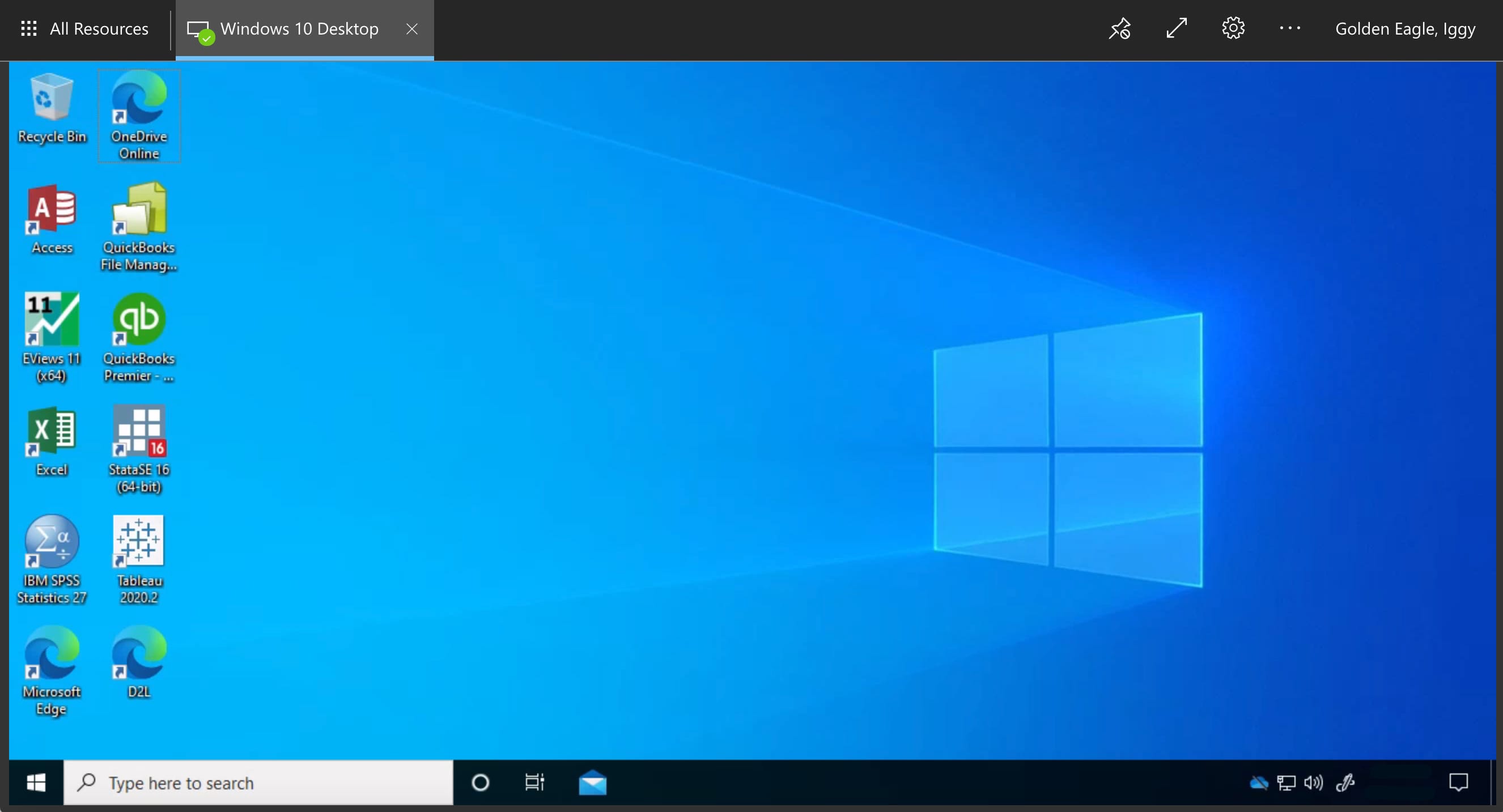Remote Computer Labs for Students
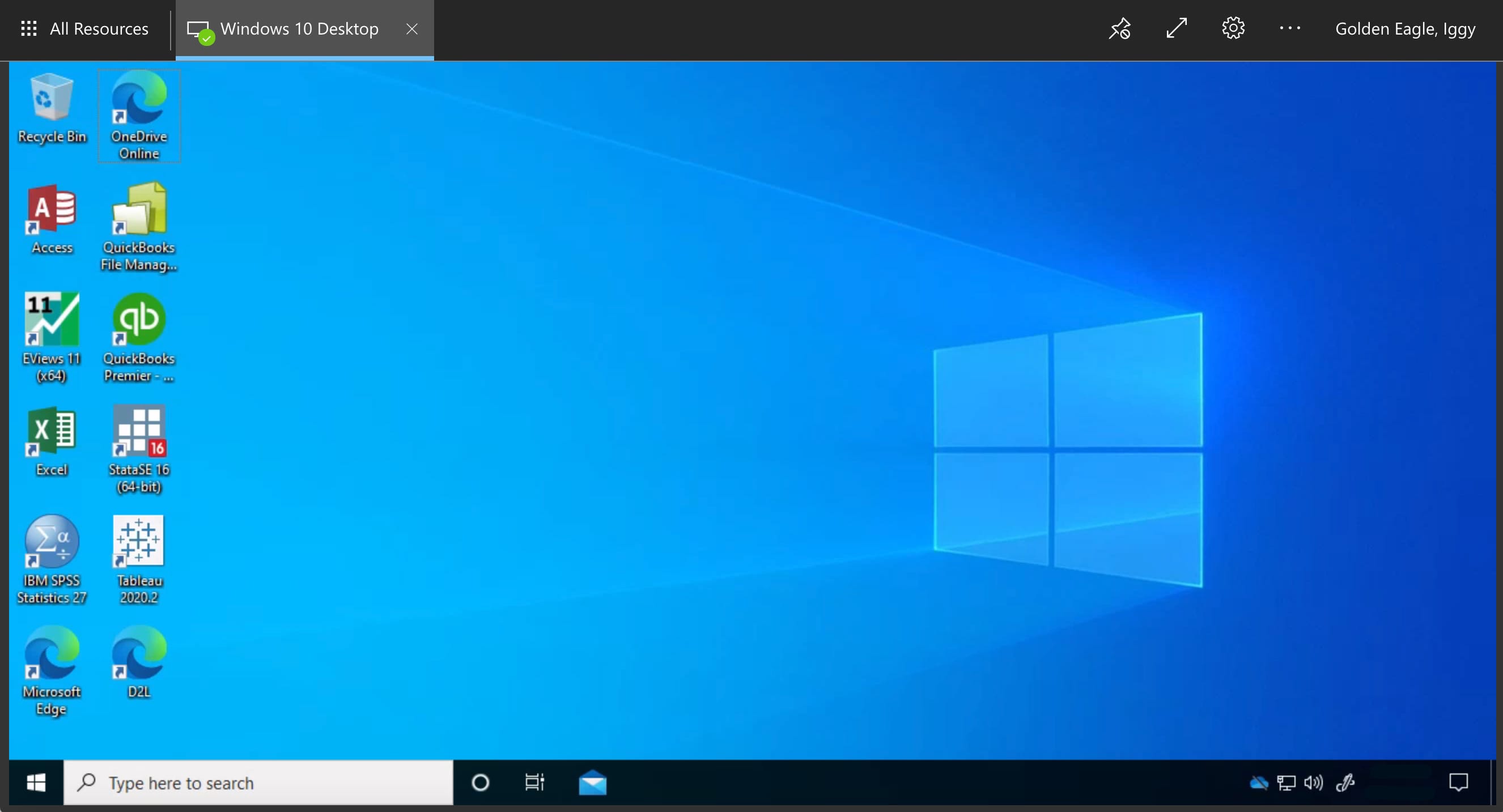
Students: Instructors may specify you use a remote computer lab to access specialty software.
Connecting to a remote computer lab
Using a computer in the remote computer lab
When you launch an application on a remote computer, you may need to sign in with your Marquette email address and password to activate the software. Also, follow the prompts for any first-time setup of software. If you use the remote computer's web browser, note that the remote computer acts as if you were off-campus. Use the web browser on your own computer to reach campus-restricted resources with VPN.
- If you leave the remote computer idle for more than one hour, your session will be disconnected.
- After two hours of inactivity, your remote computer session will be automatically logged out.
Important Notice: Don't lose your files
About Mobile Apps
IT Services supports students connecting to remote computer labs via web browser and Microsoft Remote Desktop software for Windows and Mac. Mobile apps are not supported by IT Services, but there are apps for iPhone and iPad and for Android devices.
Sign out when done
When you are finished using the remote computer, go to the Windows start menu of the remote computer, click or tap the power icon then select Disconnect.
Need help?
Contact the IT Services TechSquad for assistance with connecting to remote computer labs.