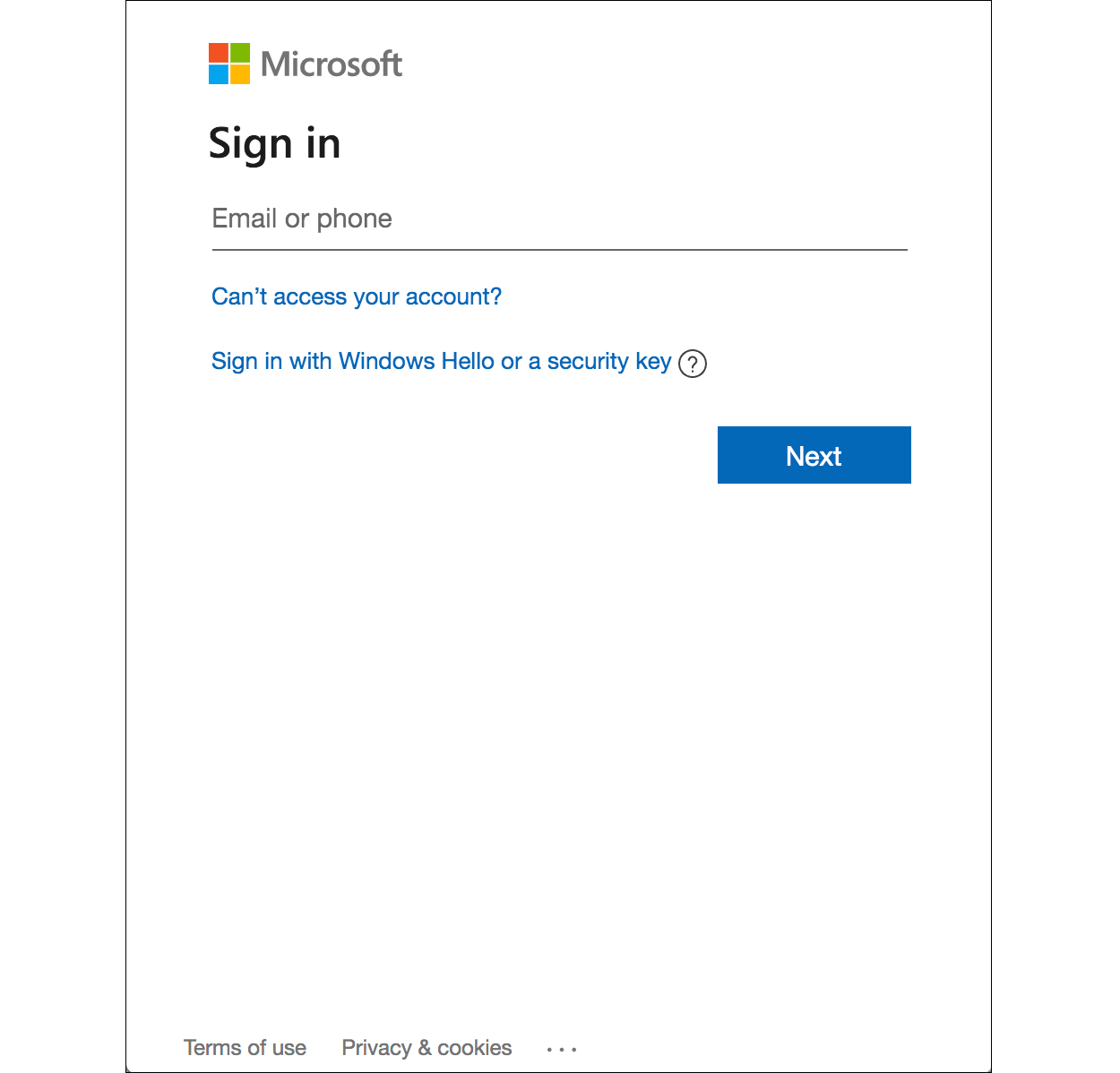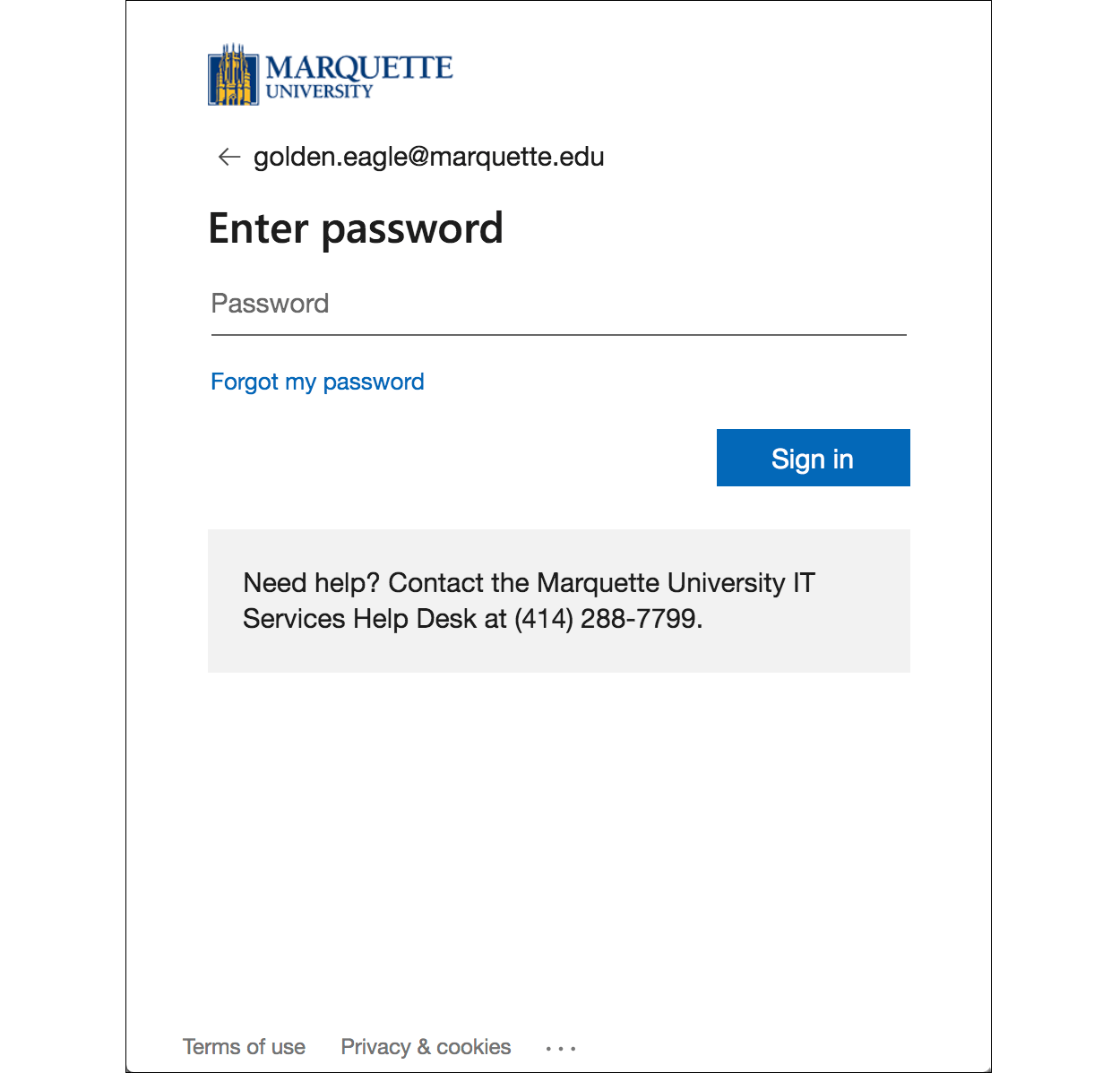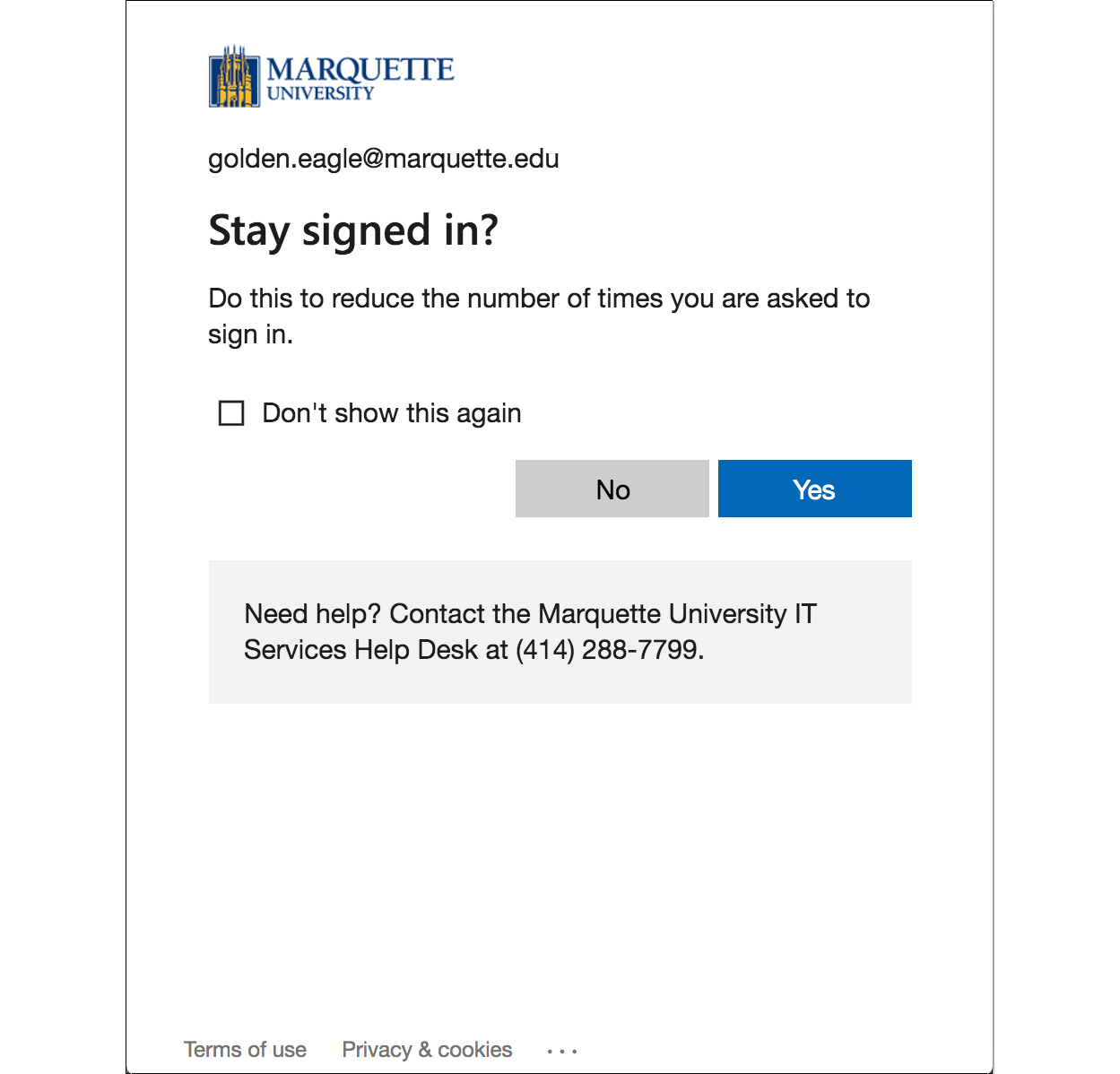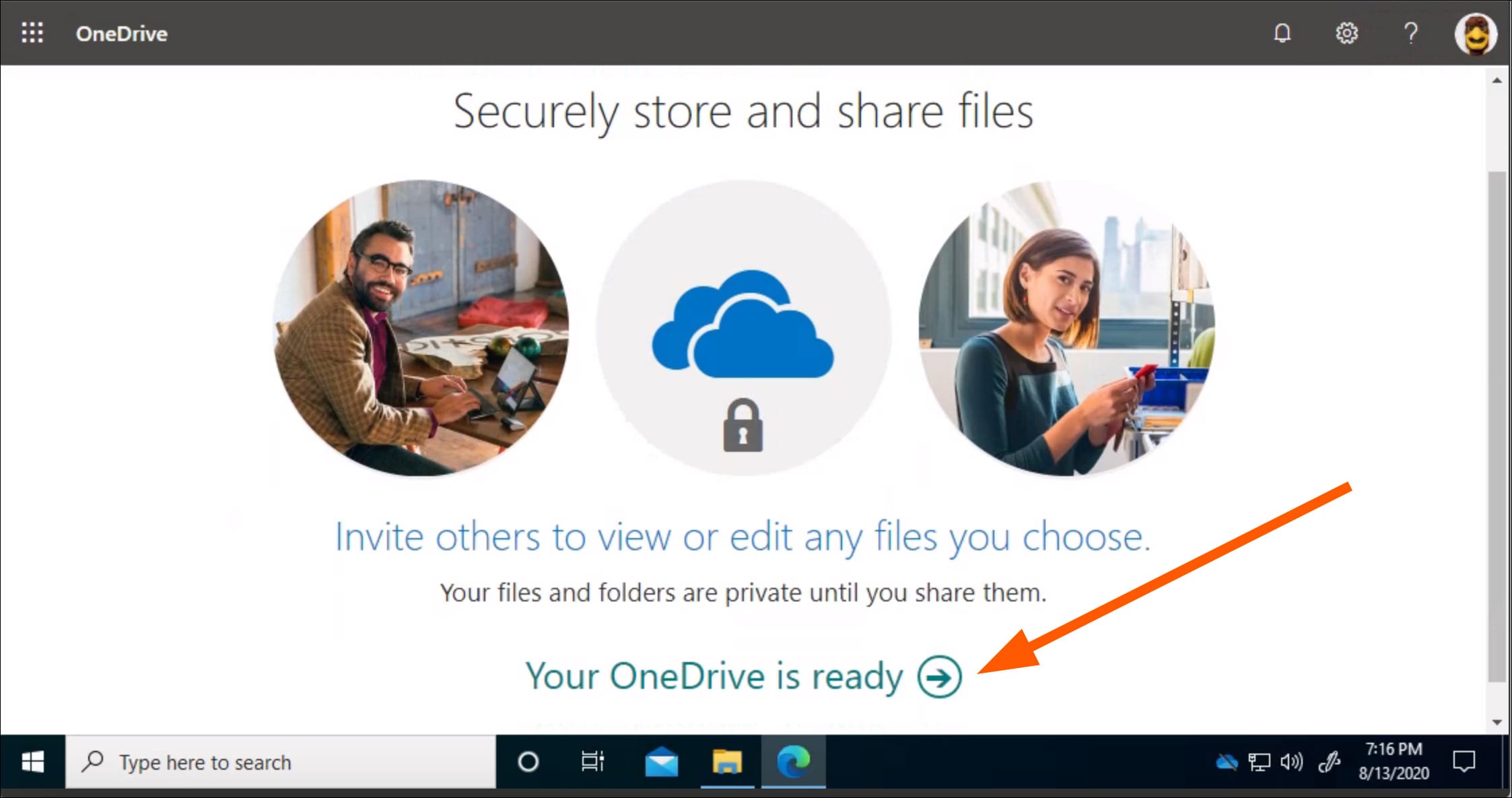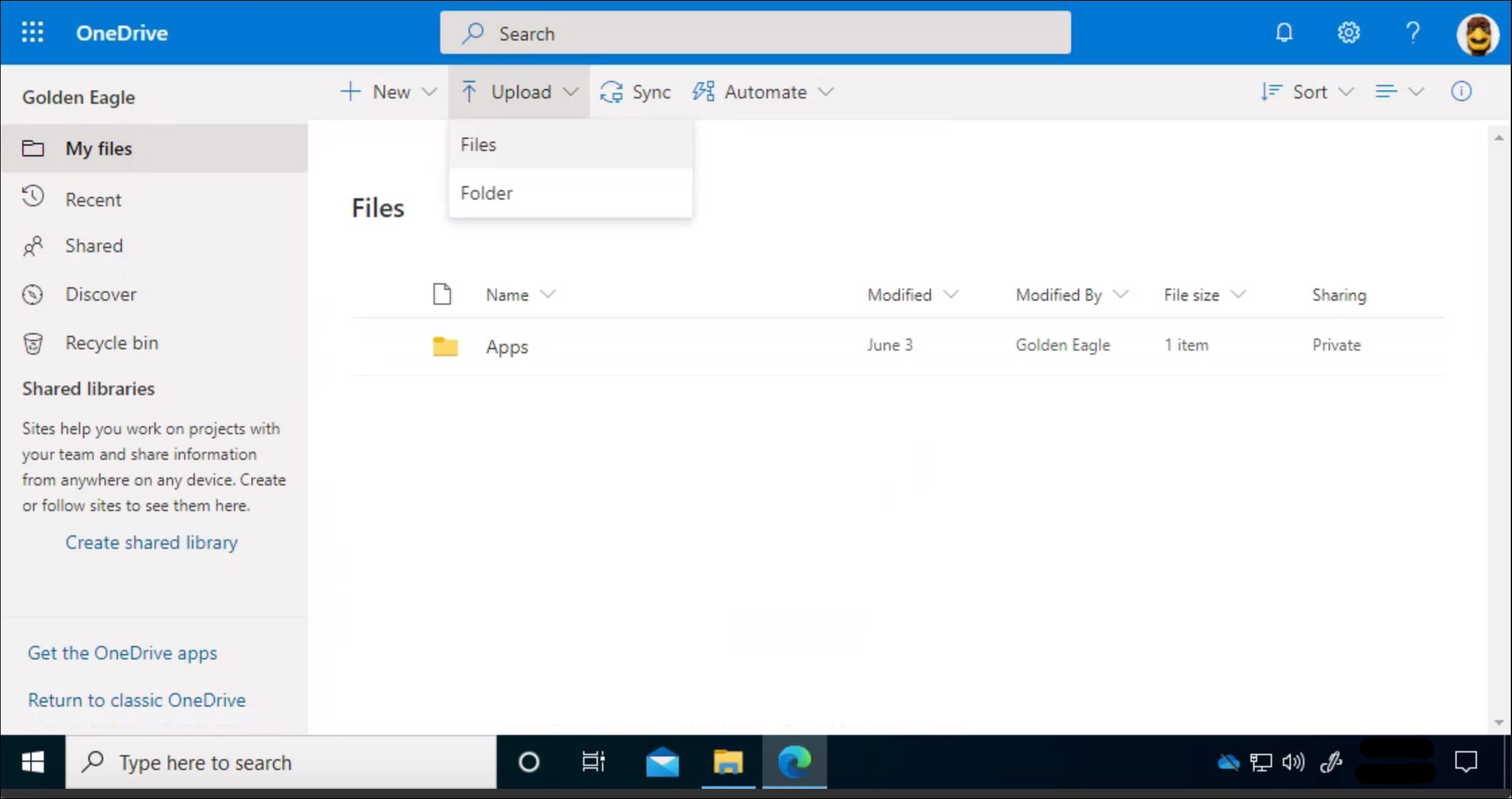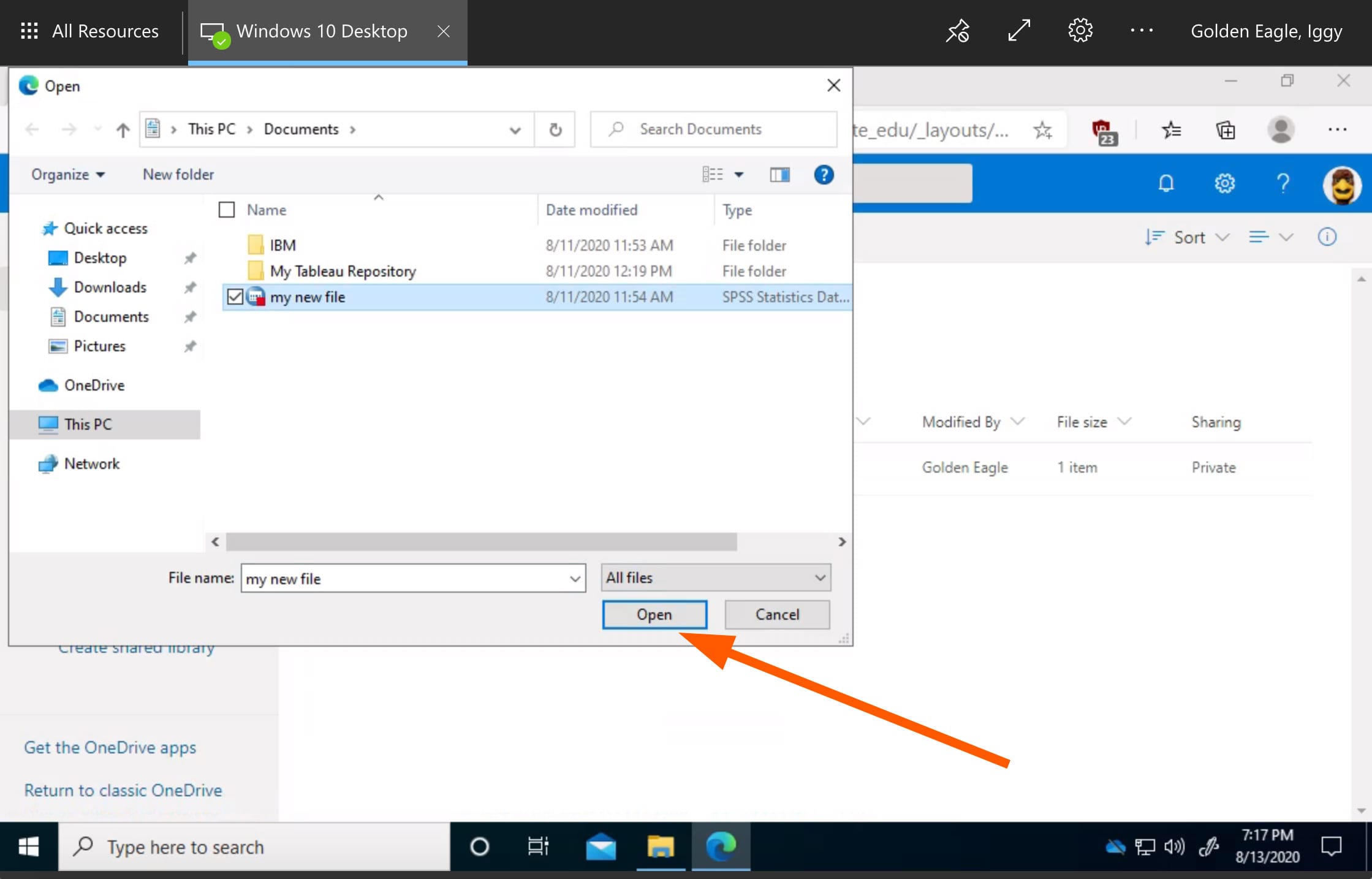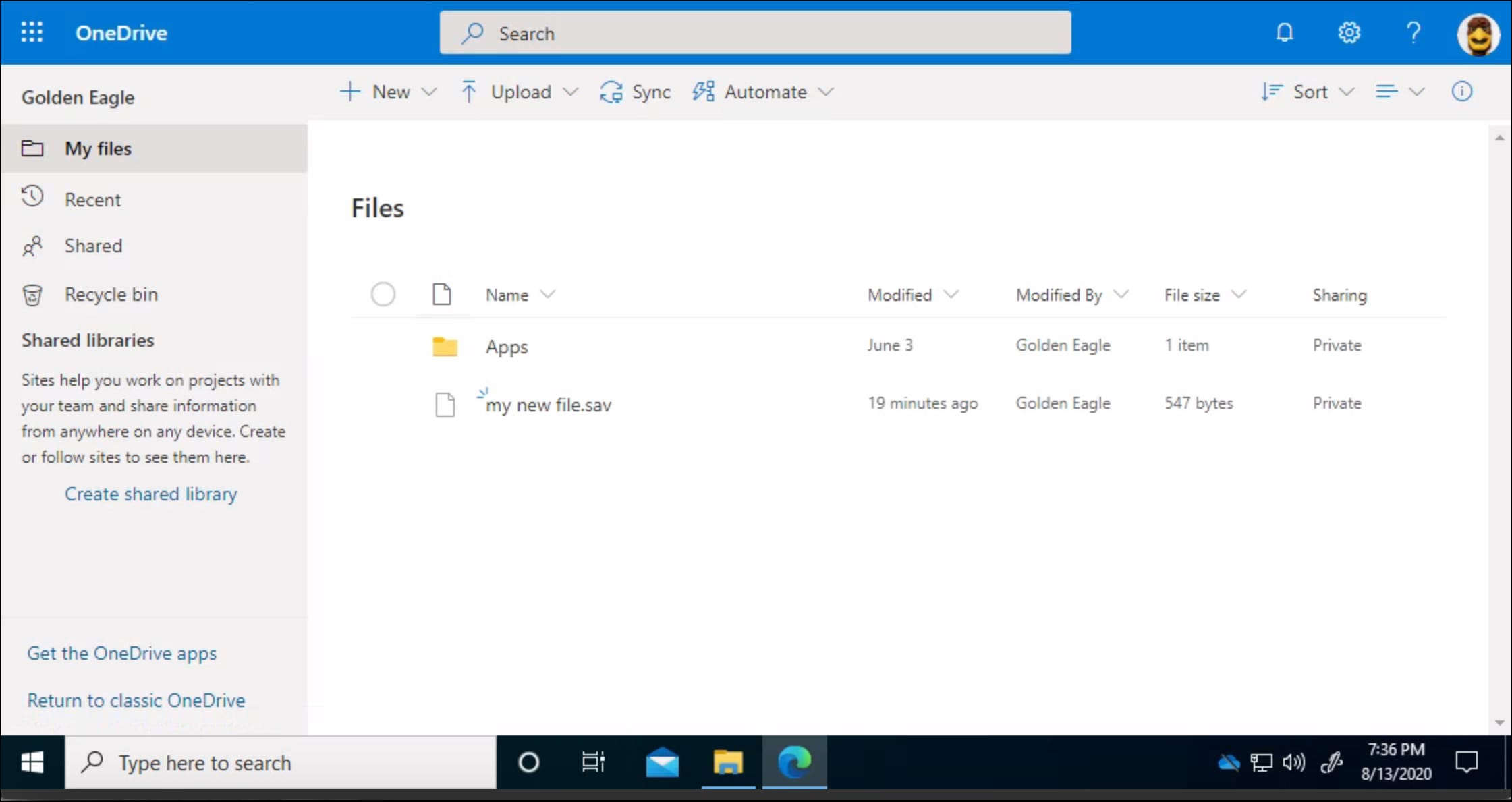- Students:
Use Microsoft Teams for Online Classes - Microsoft Teams Help
- Login to D2L for Remote Learning
- How to Use D2L
- Download Microsoft Teams to your personally owned device
- Upcoming and Recent Teams Features
- Off-campus Access to Library E-resources
- Troubleshooting Your Home Internet
- IT Services TechSquad
- Office 365 Portal (email and more)
- Download Office 365 Software
- Marquette Today (news for students)
PROBLEM WITH THIS WEBPAGE?
Report an accessibility problem
To report another problem, please contact techsquad@marquette.edu.