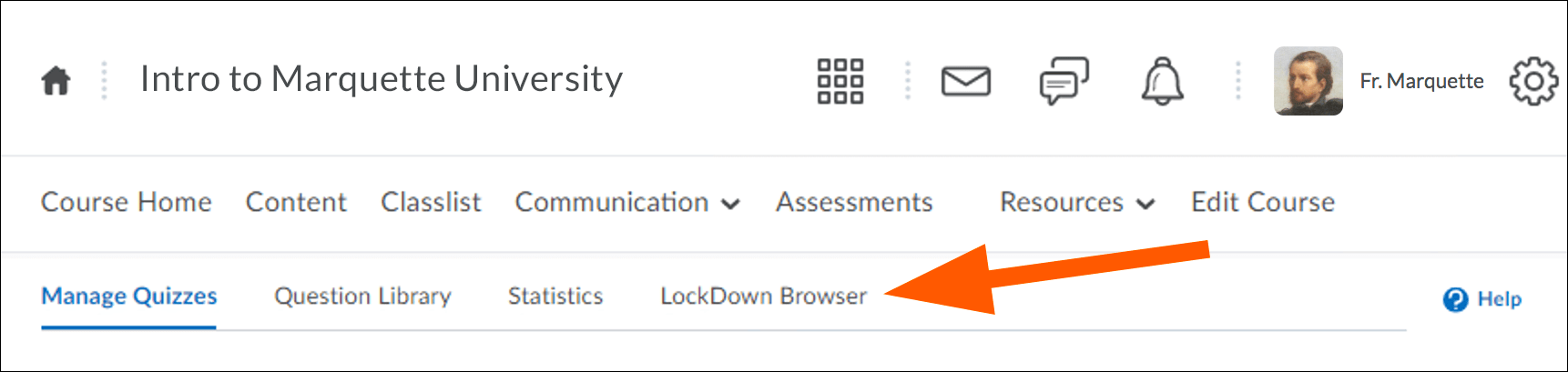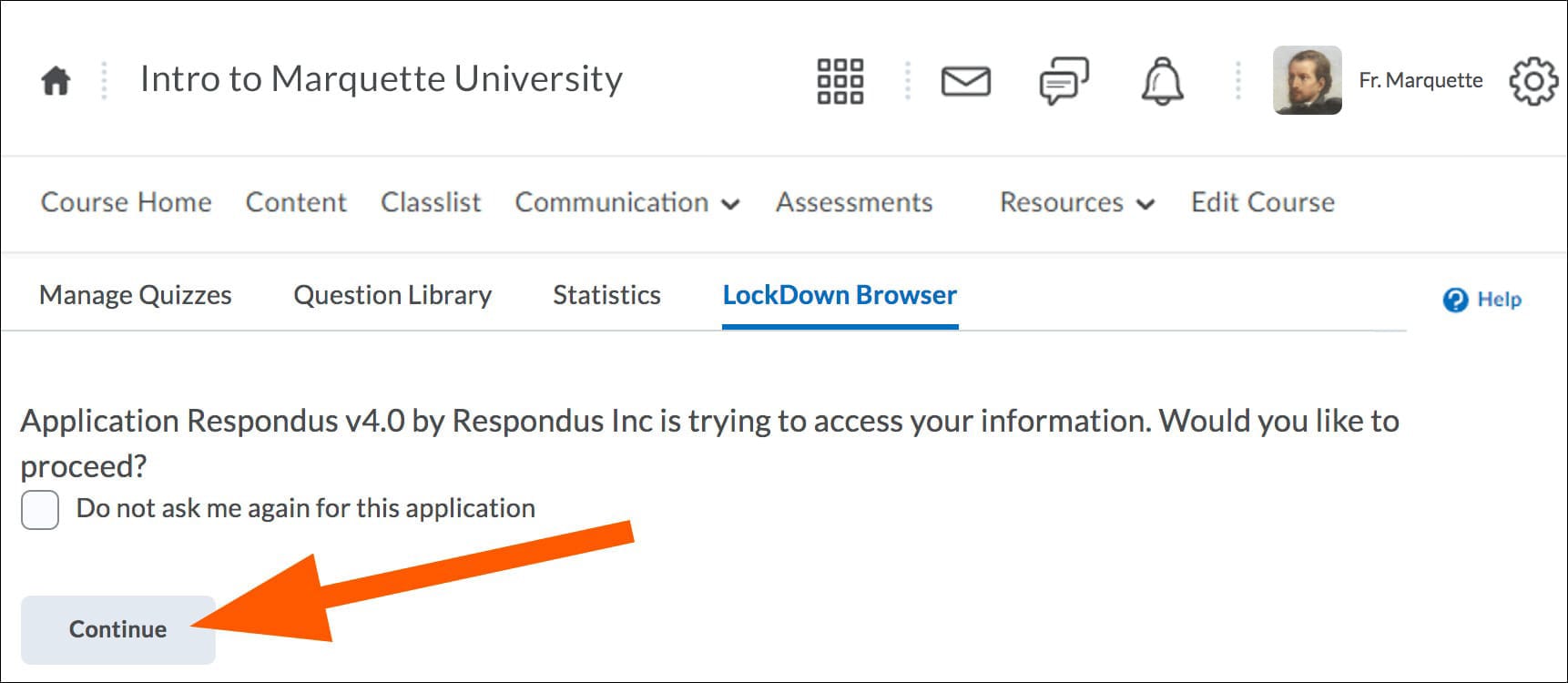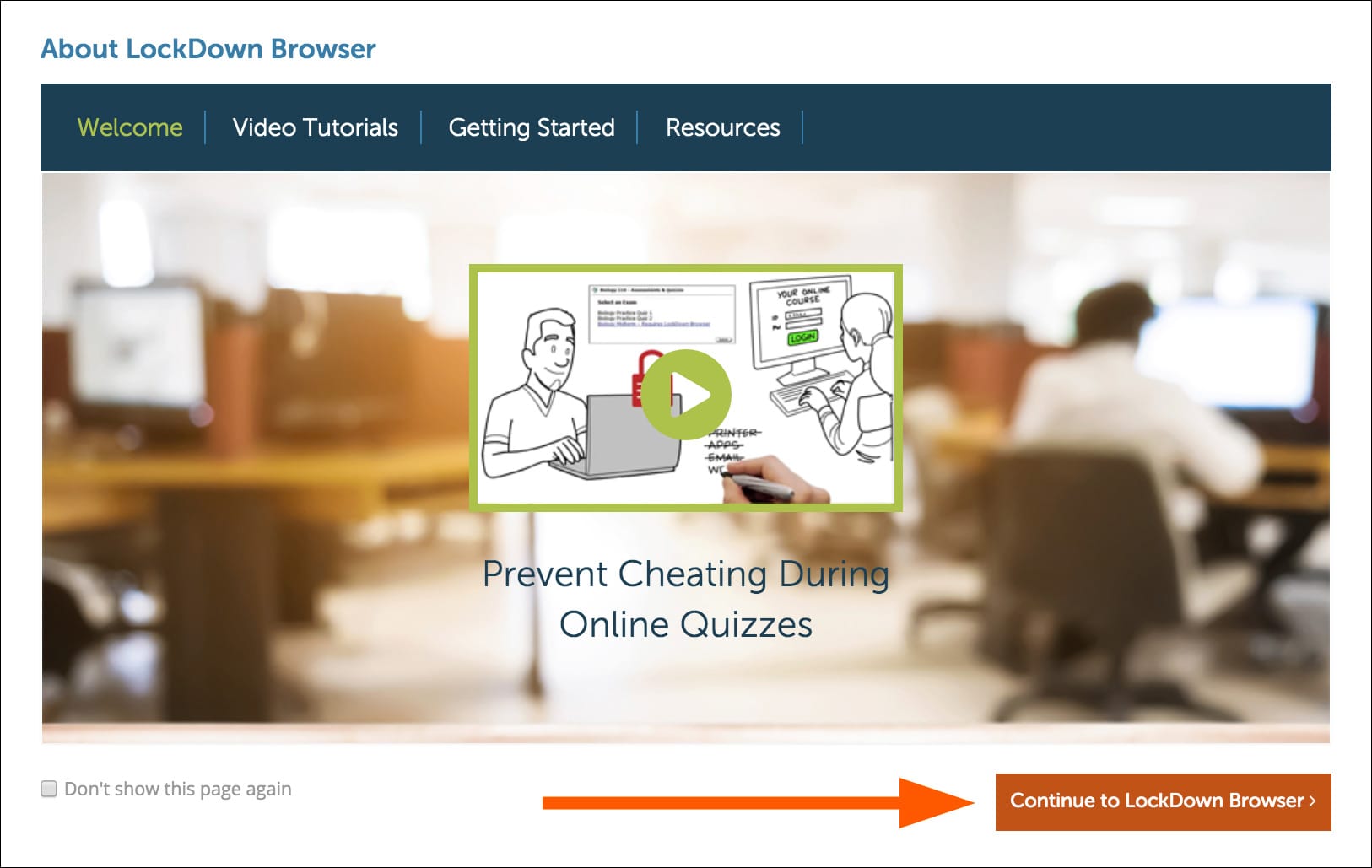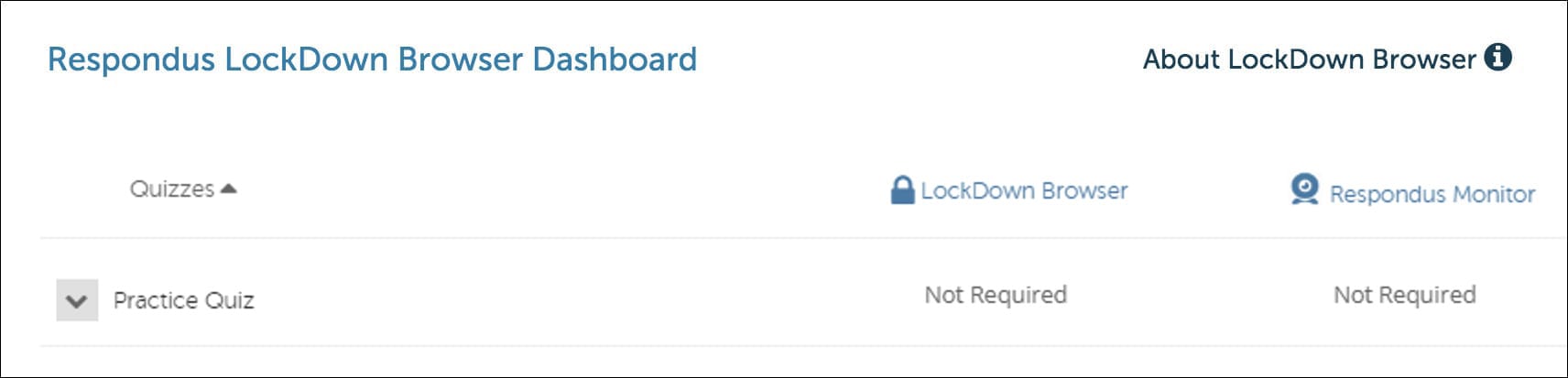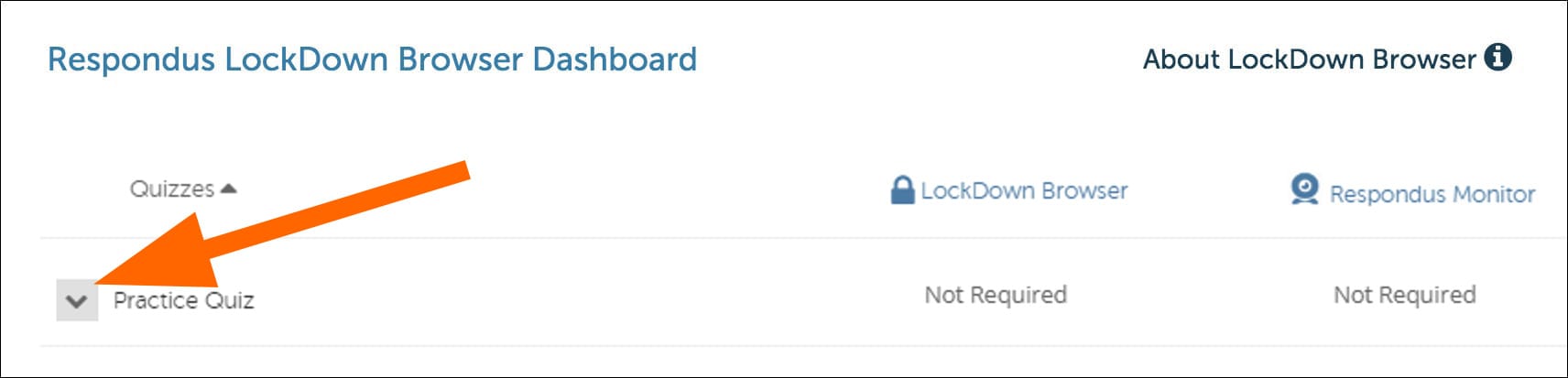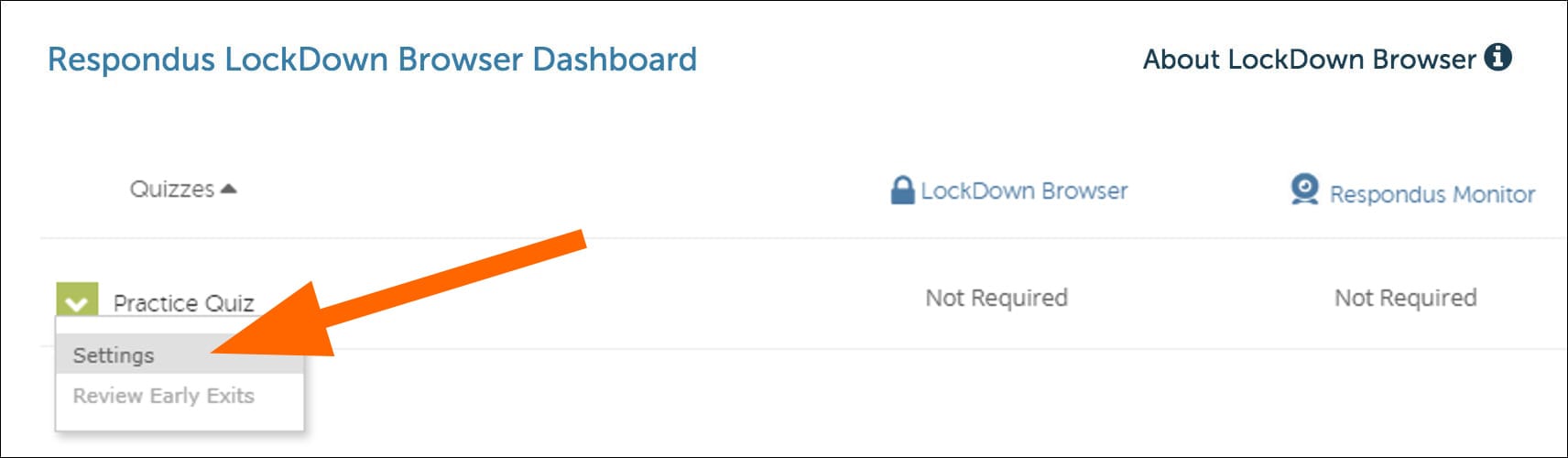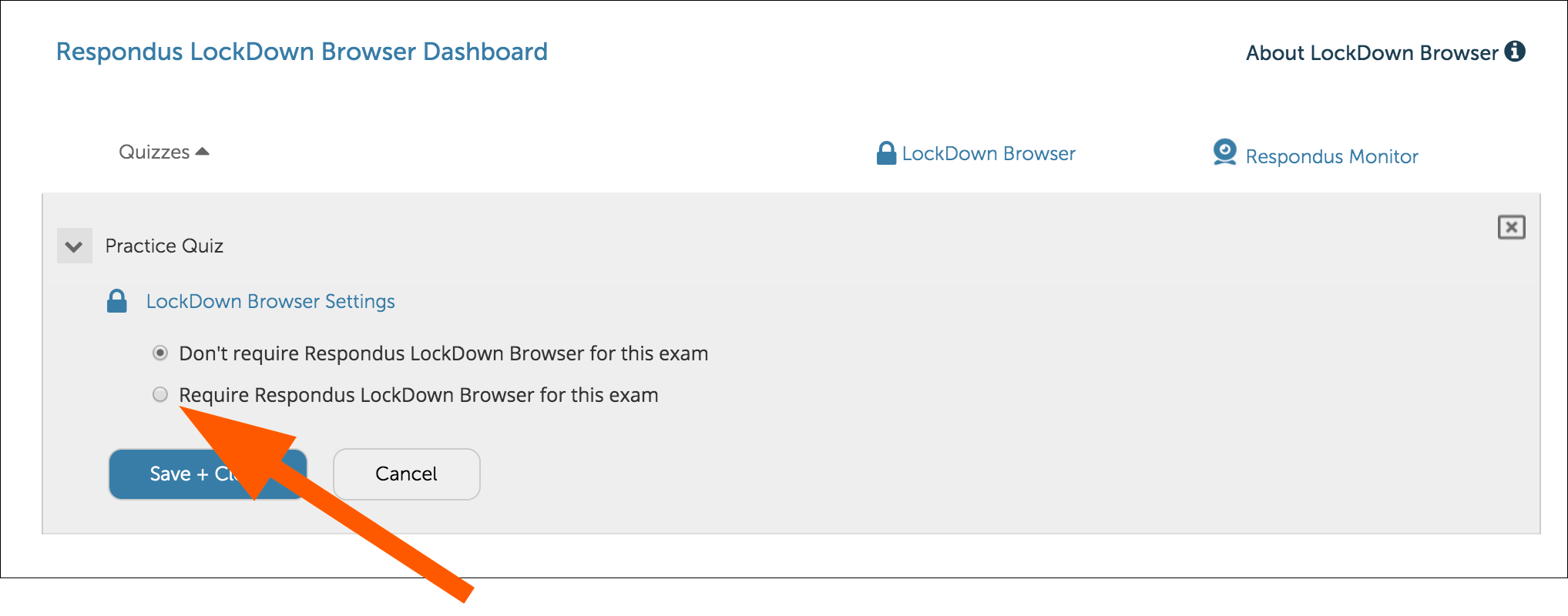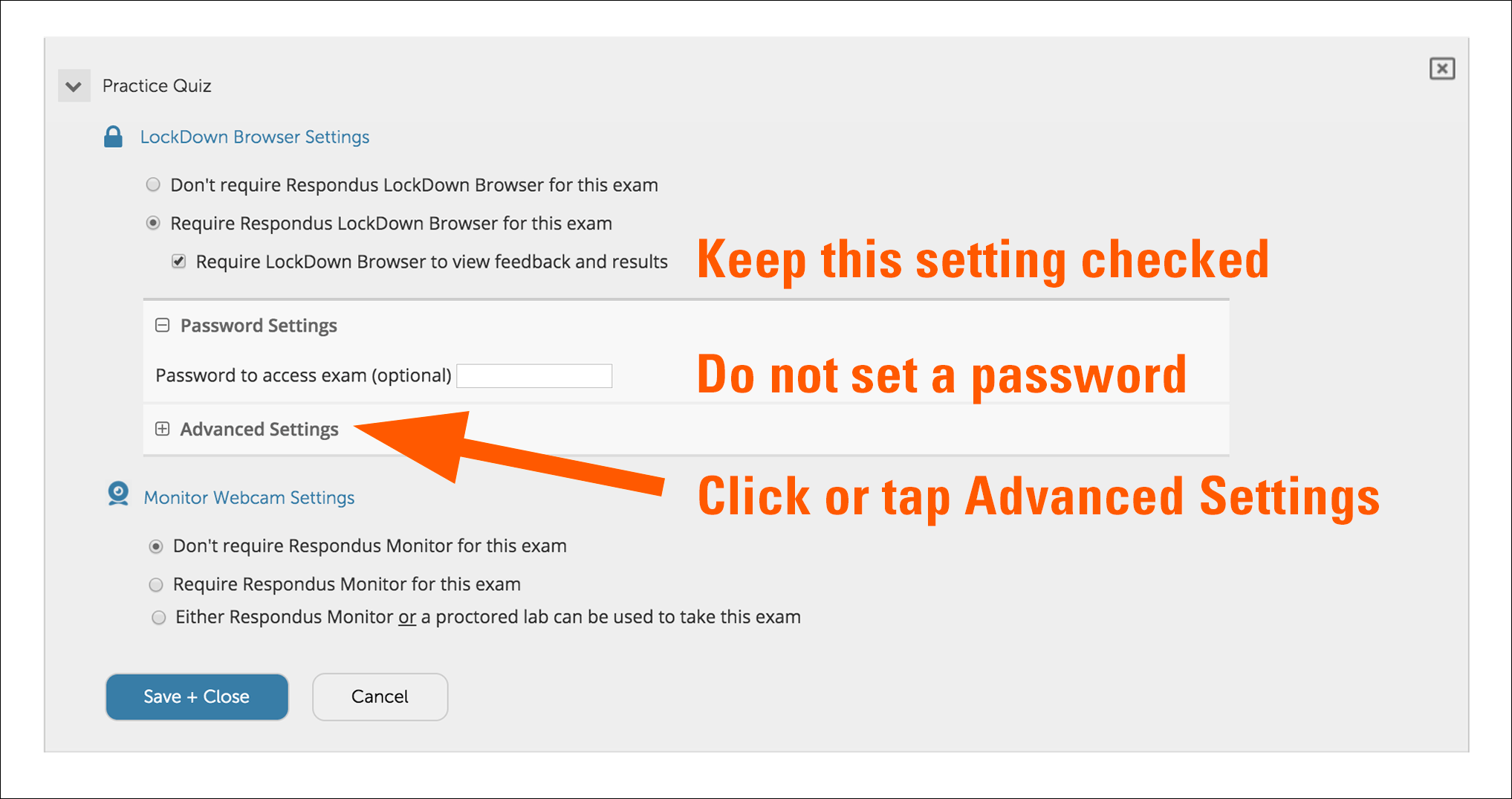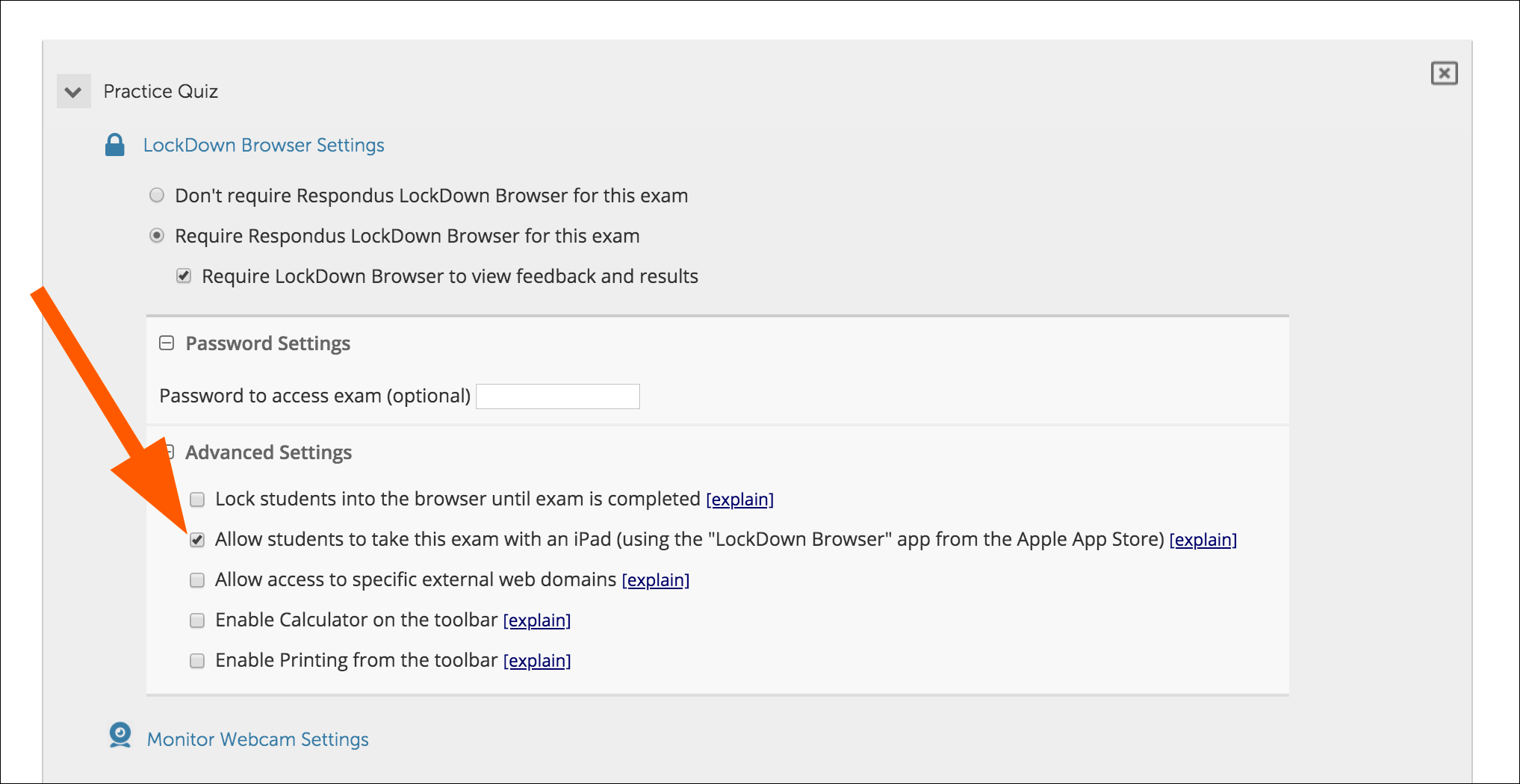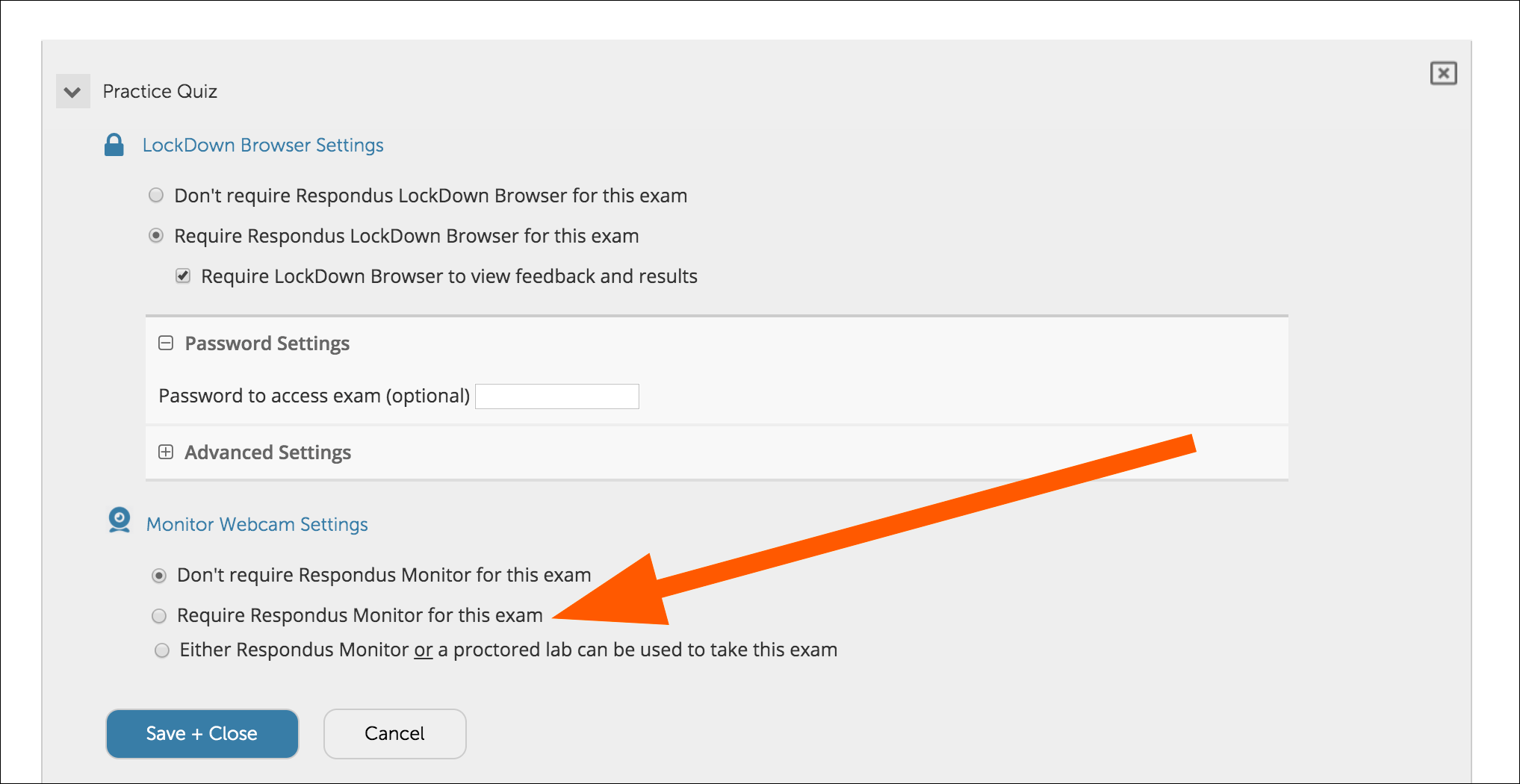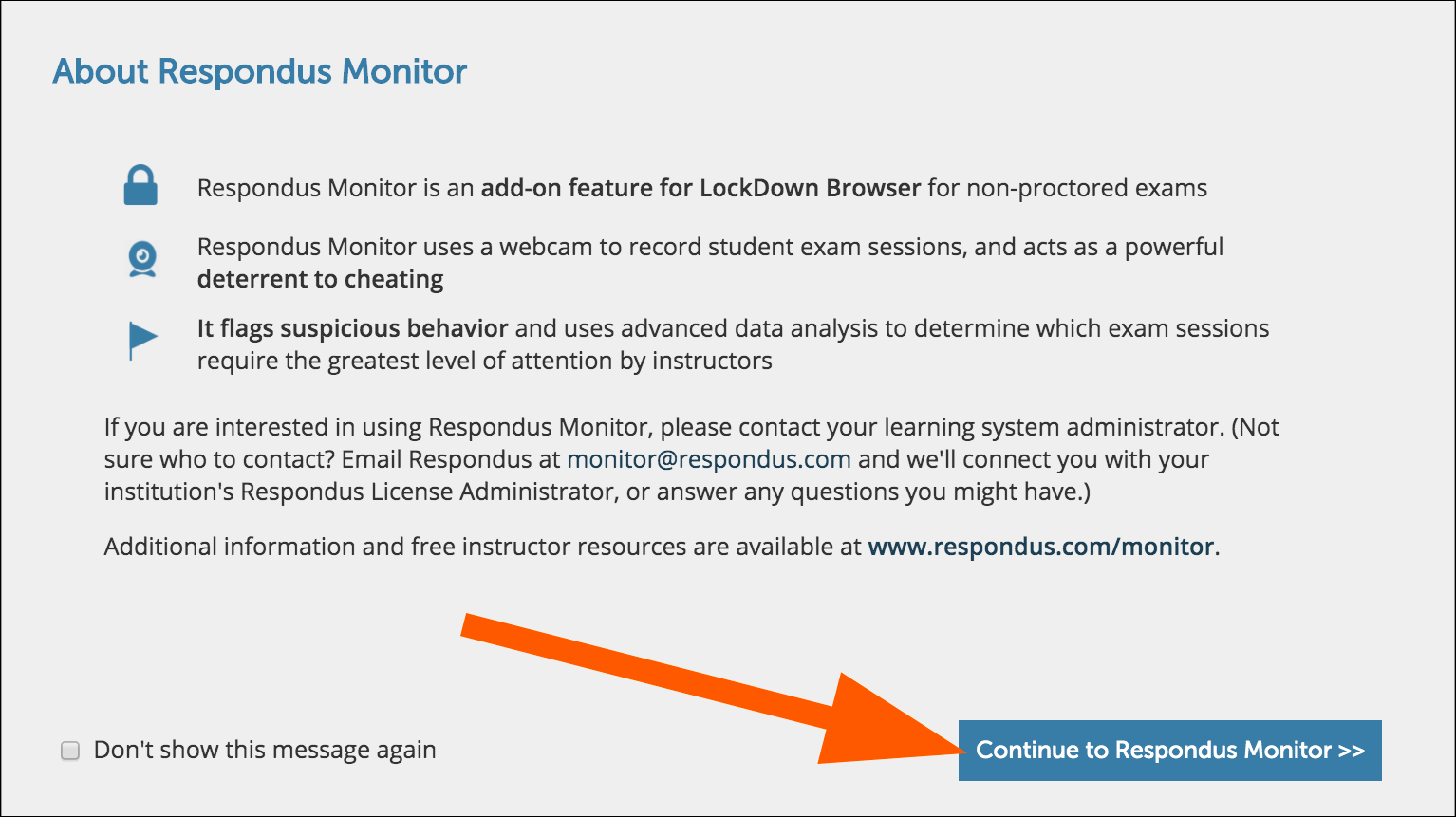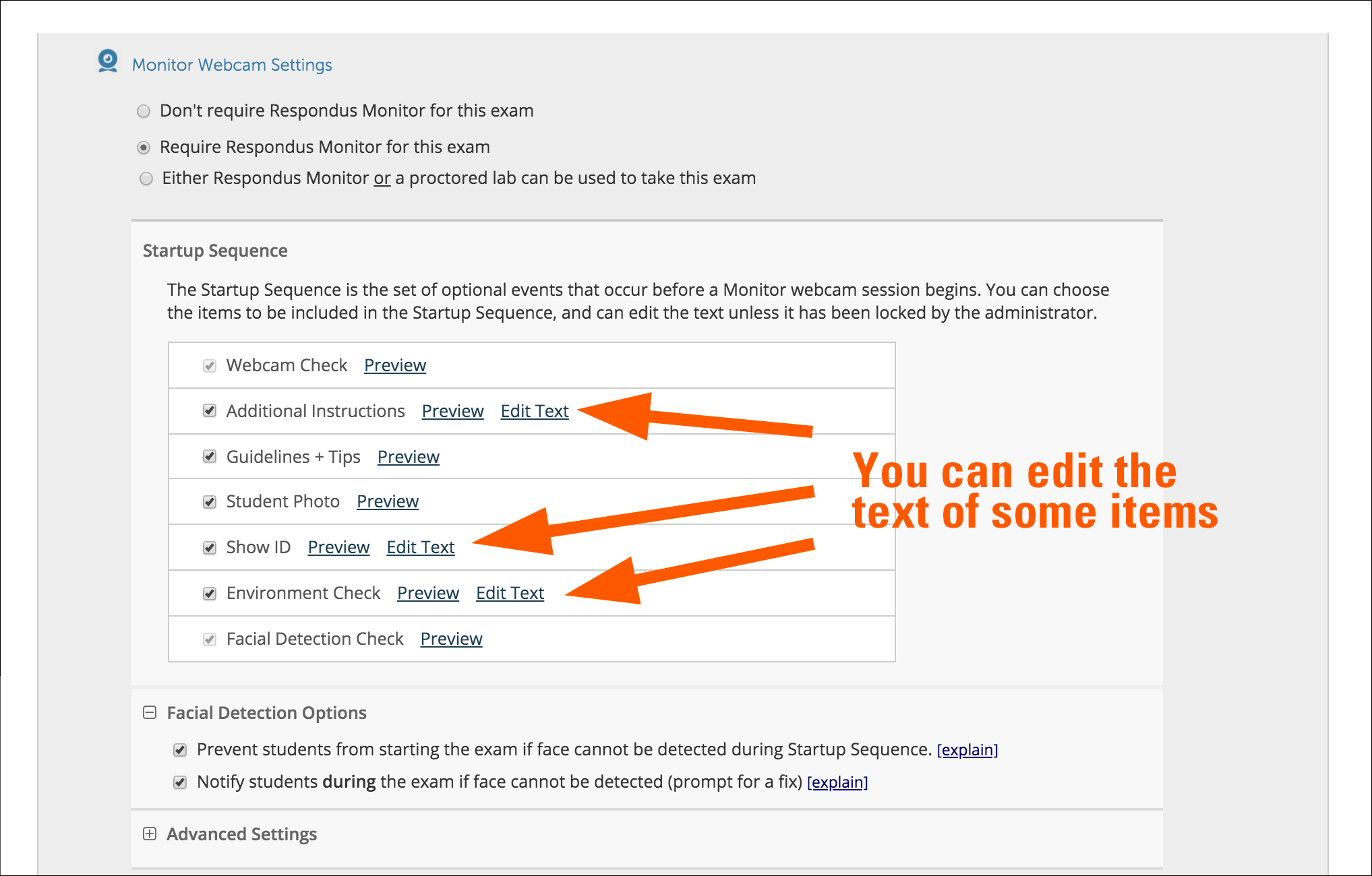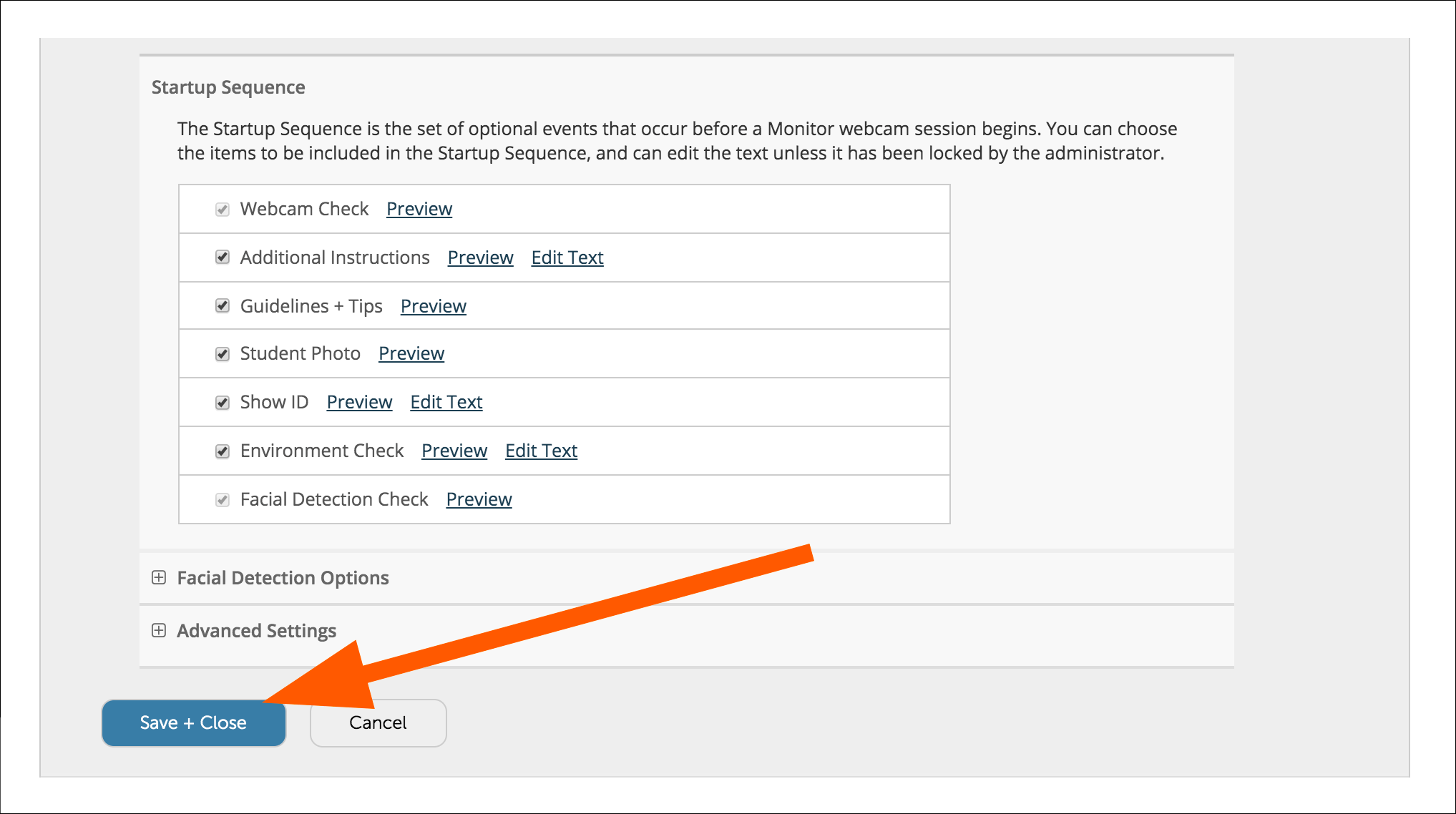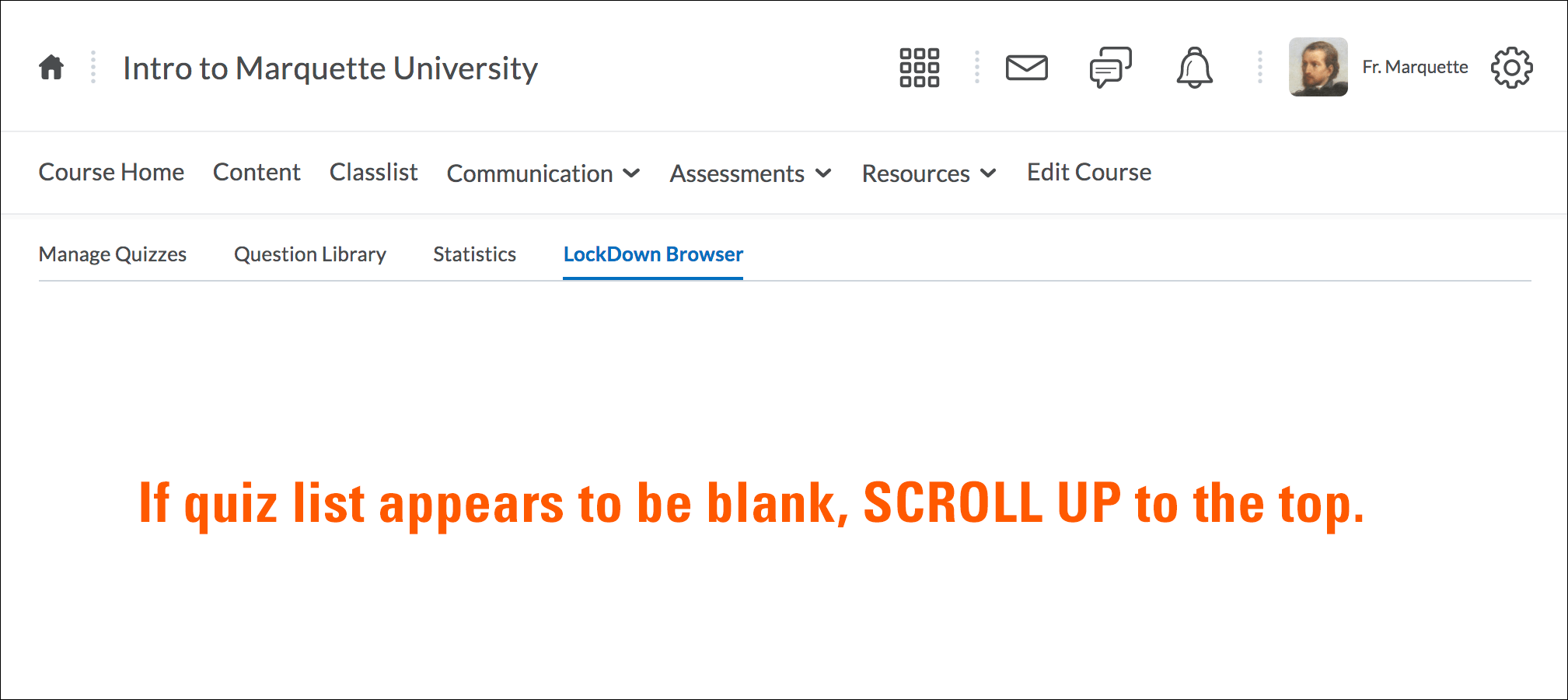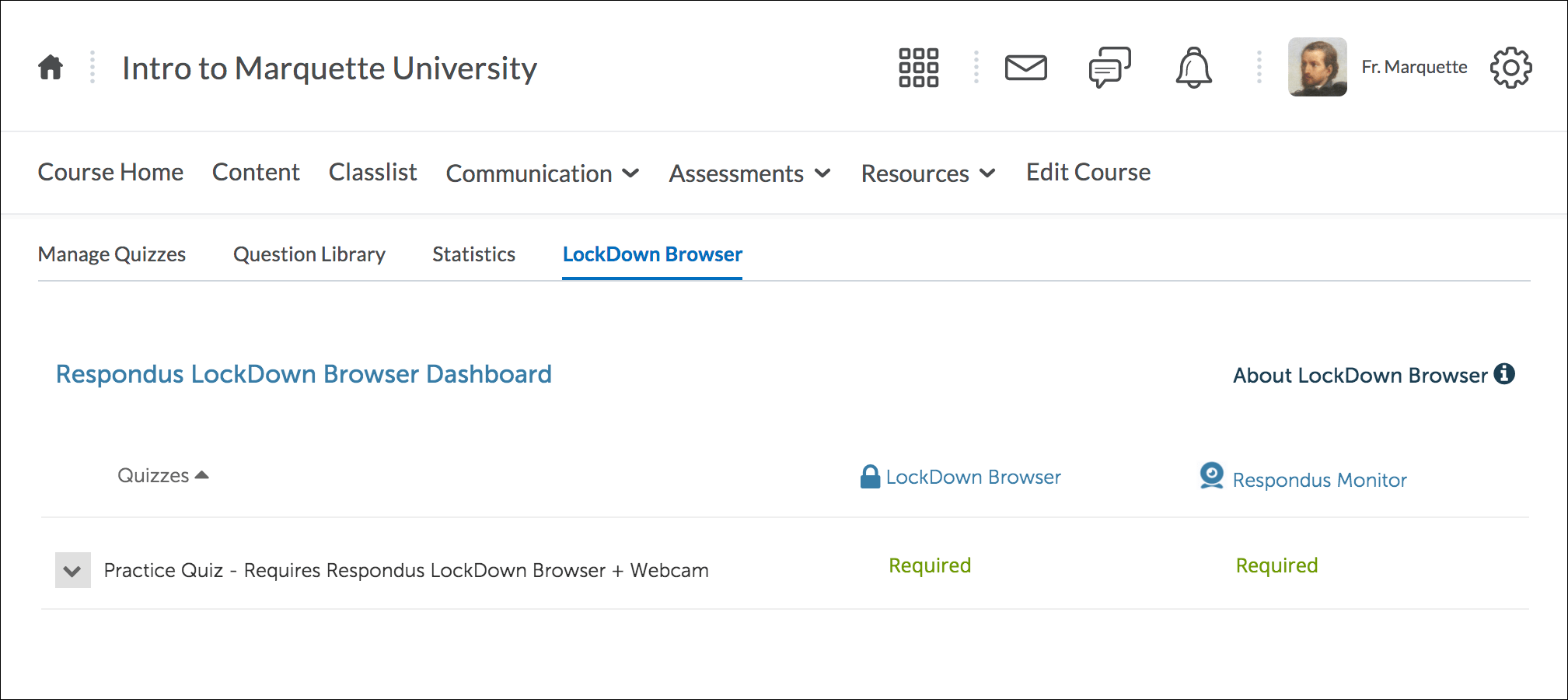Setting Up D2L Quizzes for LockDown Browser and Respondus Monitor
Instructors: By default, D2L quizzes do not require Respondus LockDown Browser or Respondus Monitor. Follow these steps to enable both Respondus LockDown Browser and Respondus Monitor to automate online proctoring of D2L quizzes.
Click or tap any image below to enlarge.
- Log into https://d2l.mu.edu/.
- Select a D2L course site. You can click or tap the "waffle" icon to see your course sites.

- On the D2L course site's home page, navigate to Quizzes. (The default navigation is to select Assessments then Quizzes, but some D2L course sites may have custom navigation.)
- The Manage Quizzes page appears. Click or tap the LockDown Browser tab.
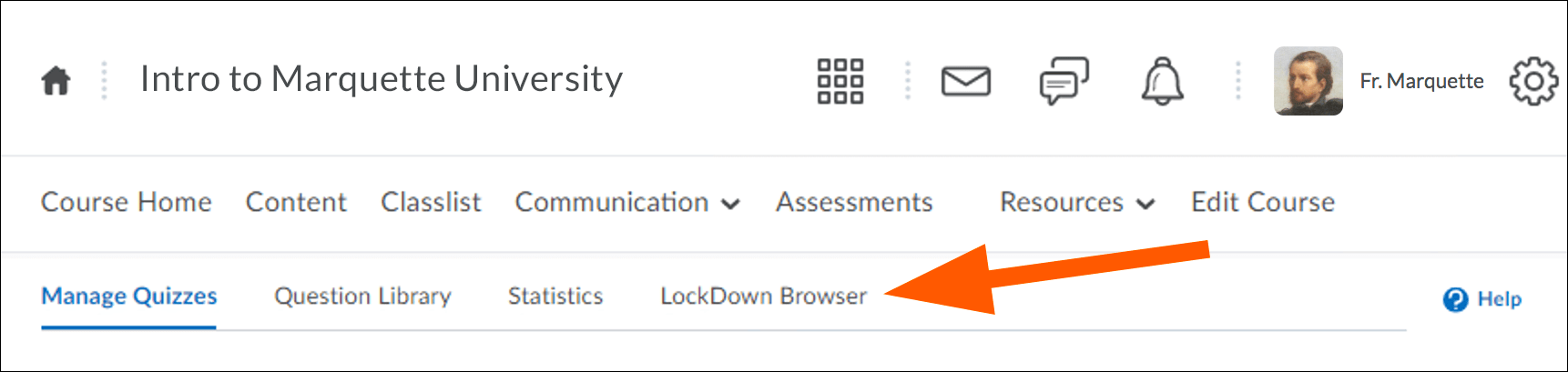
- The LockDown Browser tab appears. You may be prompted with "Application Respondus v4.0 by Respondus Inc is trying to access your information. Would you like to proceed?" Click or tap the Continue button.
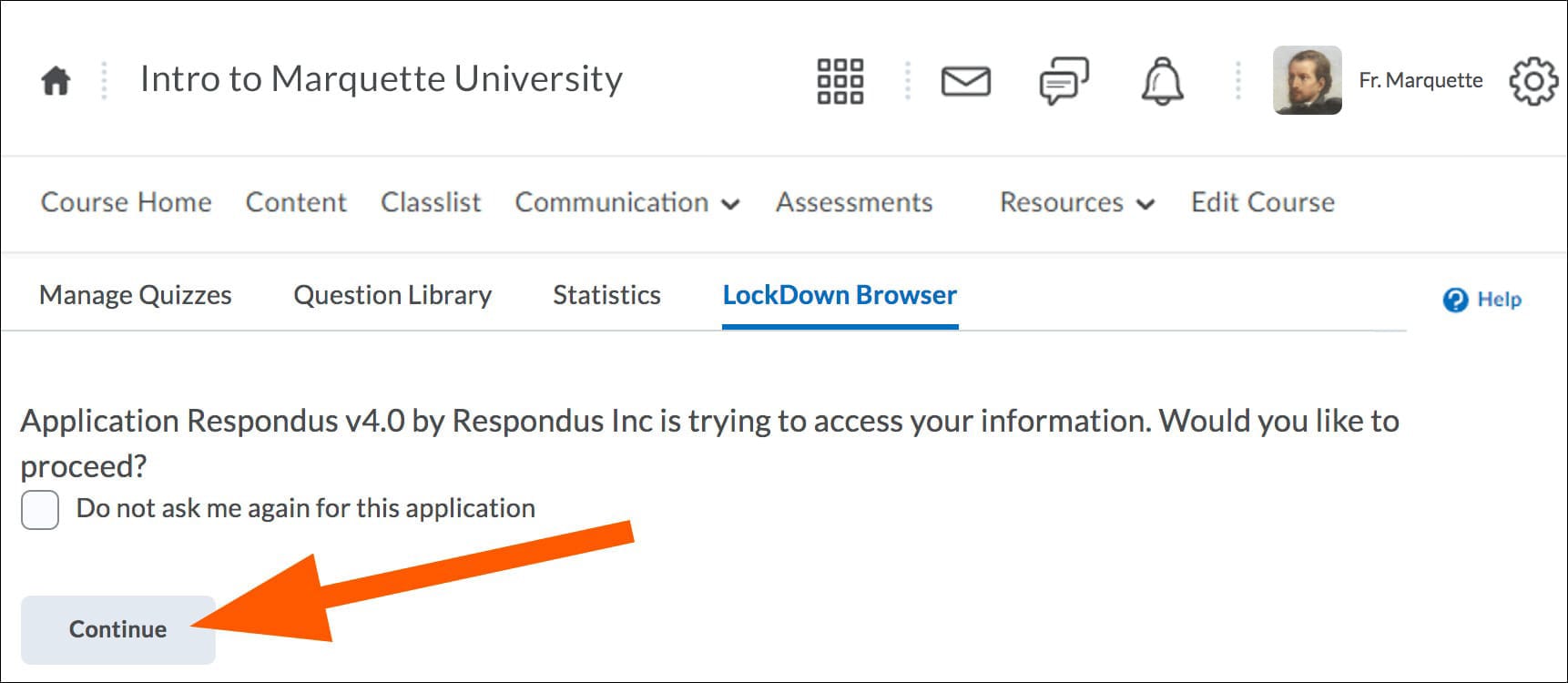
- Information about Lockdown Browser may appear. Click or tap the button labeled Continue to LockDown Browser.
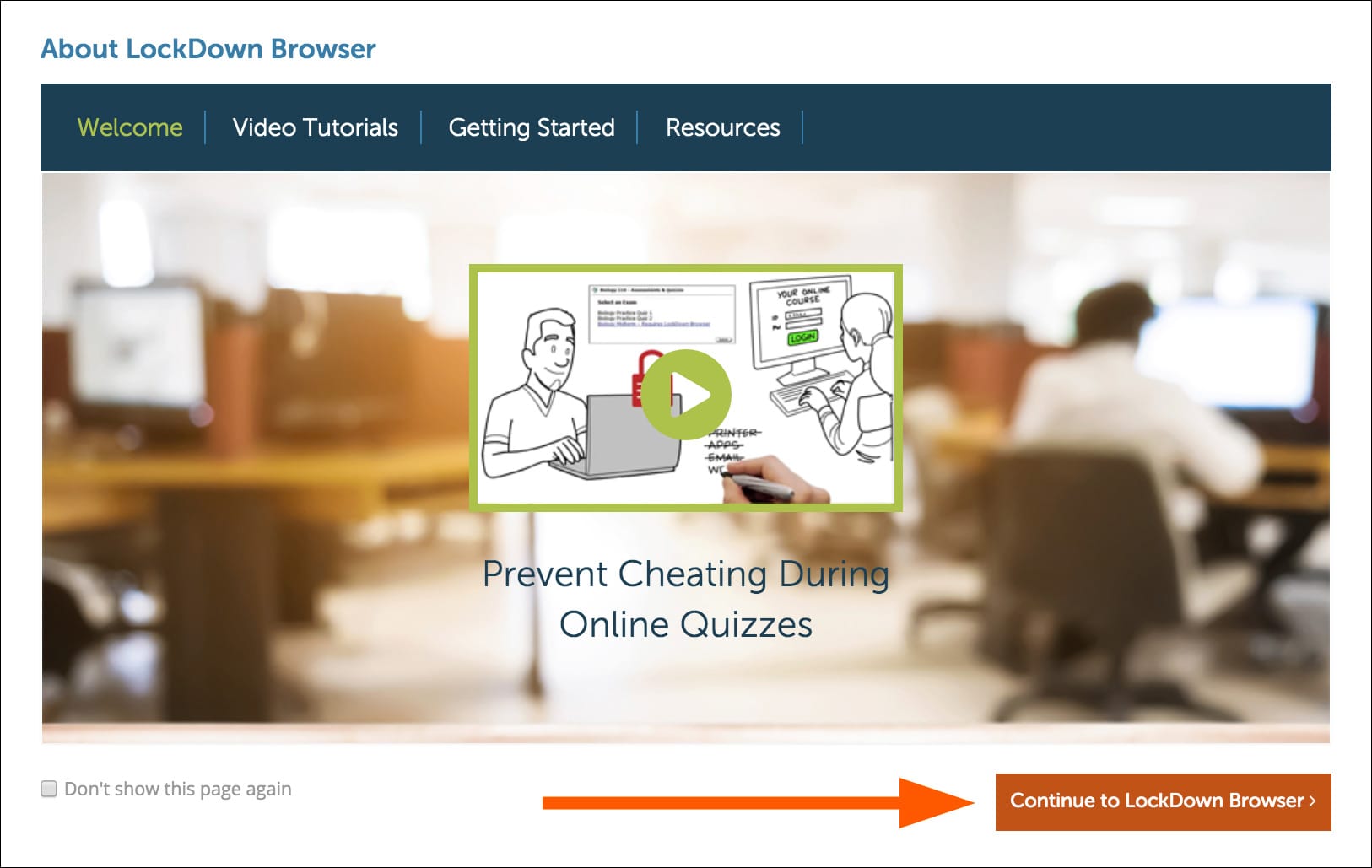
- A list of D2L quizzes are displayed. Quizzes labeled with "Not Required" in the LockDown Browser and Respondus Monitor columns currently do not use Respondus LockDown Browser or Respondus Monitor. You can change quizzes to require both.
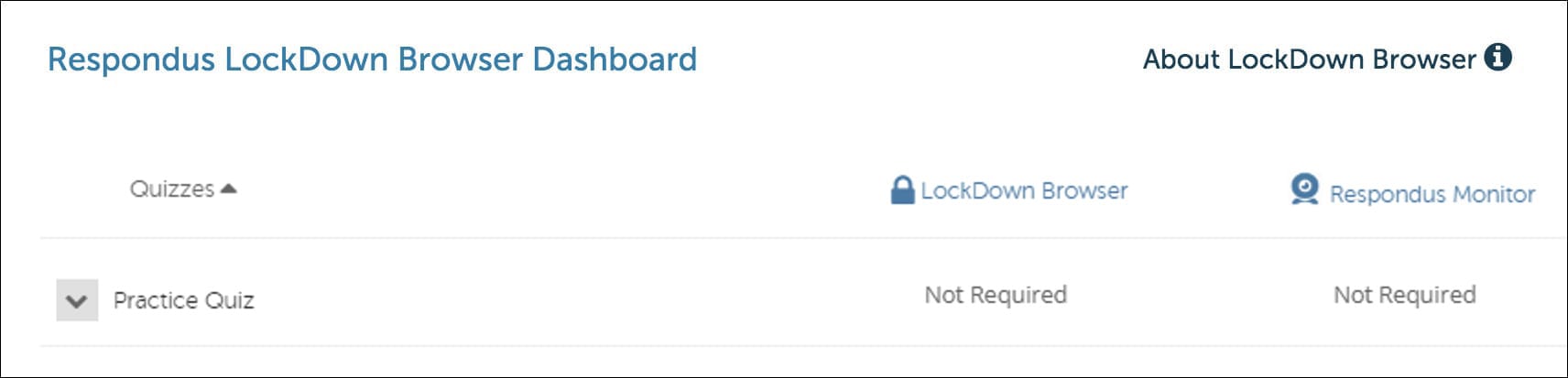
- To change the Respondus settings, click or tap the down arrow to the left of the quiz title.
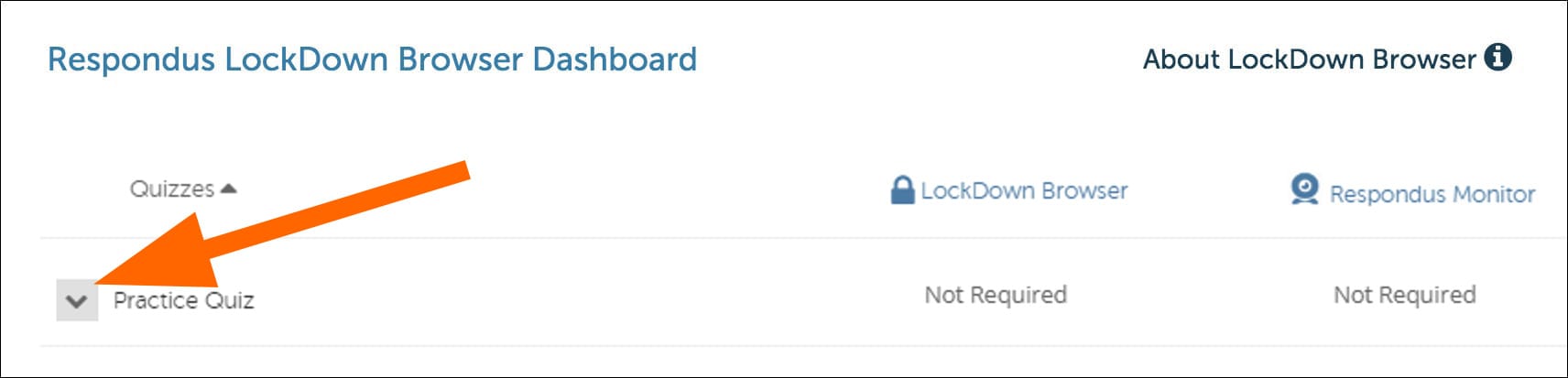
- A drop-down menu appears. From the menu, select Settings.
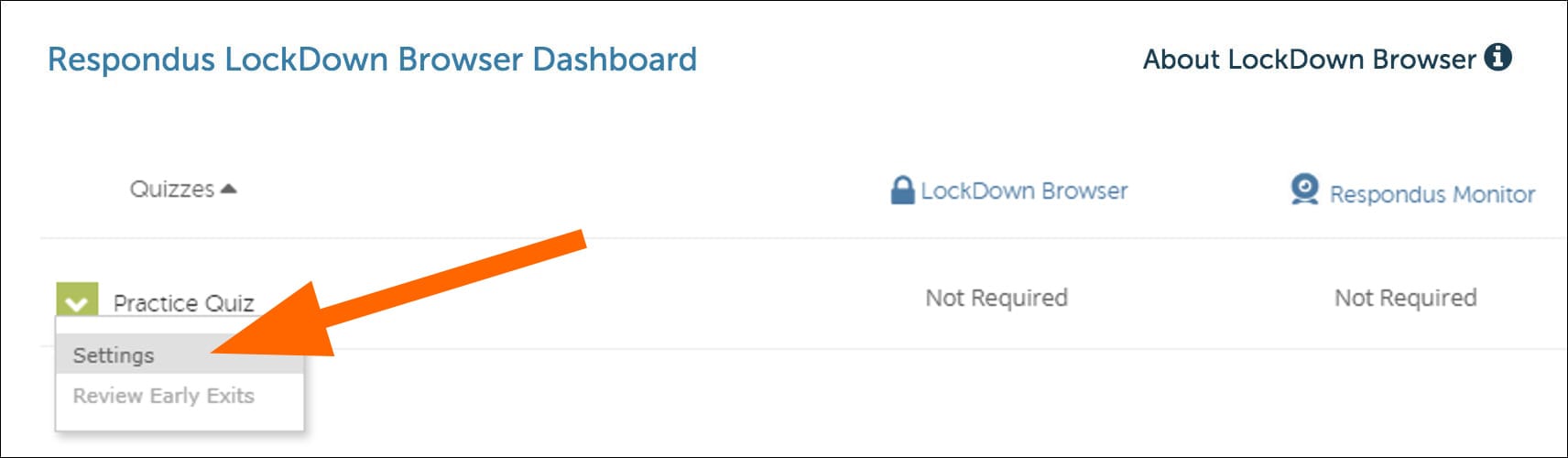
- The Respondus Settings screen for this quiz appears. Select Require Respondus LockDown Browser for this exam.
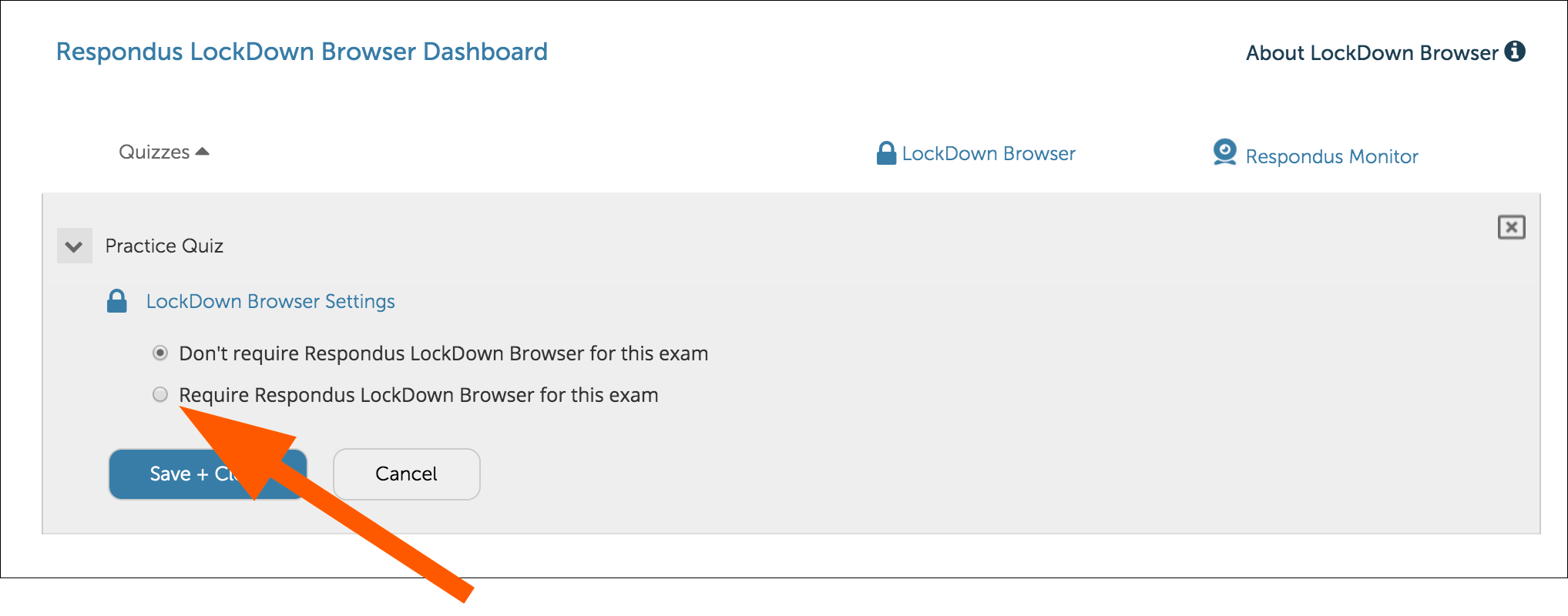
- More options appear. Keep "Require LockDown Browser to view feedback and results" checked. Do not set a password. This password feature is reserved for in-person proctoring in a computer lab.
Click or tap Advanced Settings for Respondus LockDown Browser.
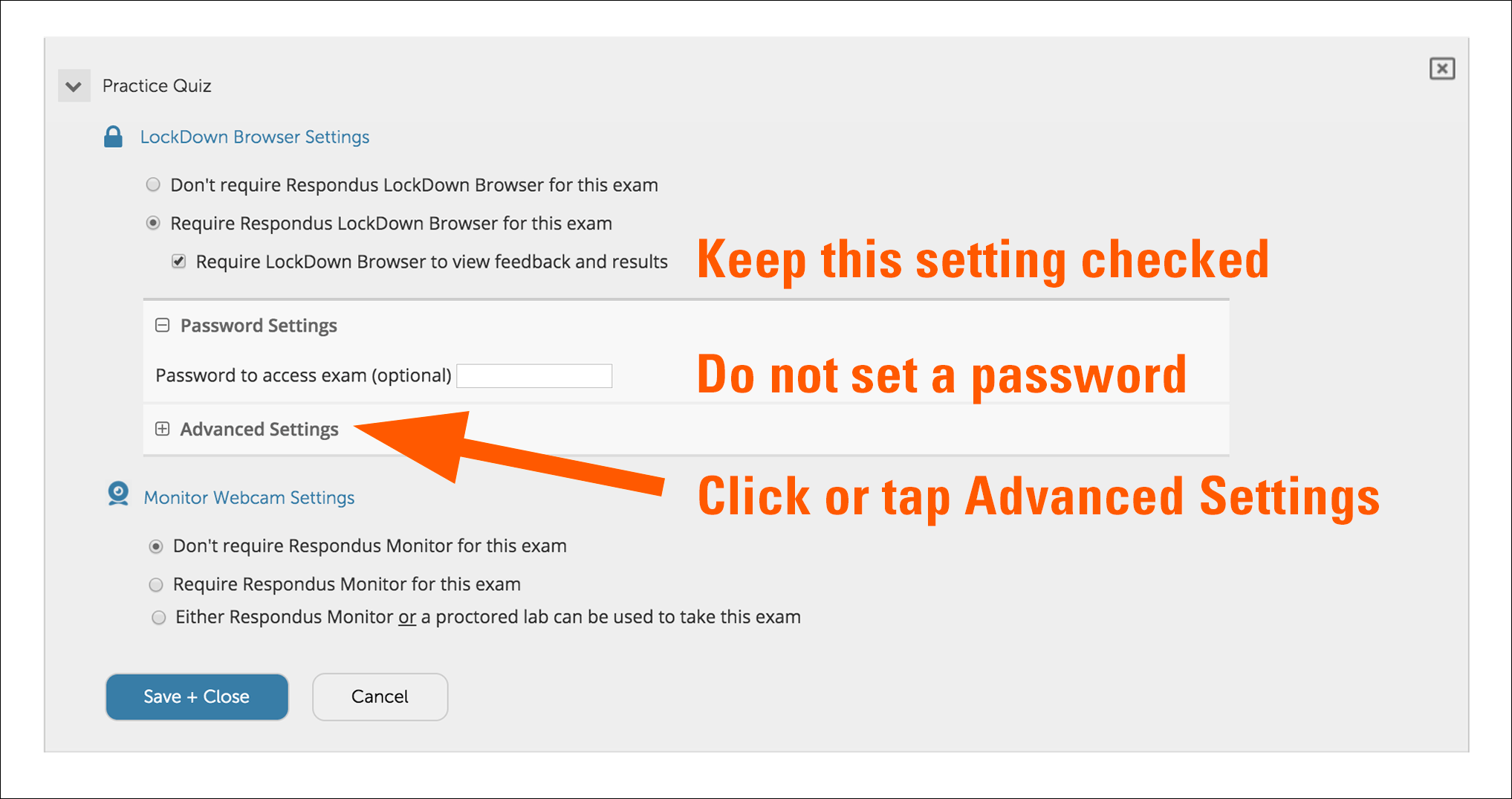
- The Advanced Settings for Respondus LockDown Browser section opens. Click or tap the "Explain" links for details.
- Do NOT check "Lock students into the browser until exam is completed." When this option is kept unchecked, a student can exit the LockDown Browser if the Internet connection fails or there is an emergency. A student will be warned twice before closing the LockDown Browser. The student will also be prompted to enter their reason for exiting the exam early. The student's response is available to the instructor from the LockDown Browser Dashboard.
- Do check "Allow students to take this exam with an iPad."
- Decide if you want to check "Allow access to specific external web domains," "Enable Calculator on the toolbar" or "Enable Printing from the toolbar." Note that allowing printing in LockDown browser gives the student a copy of the quiz or exam.
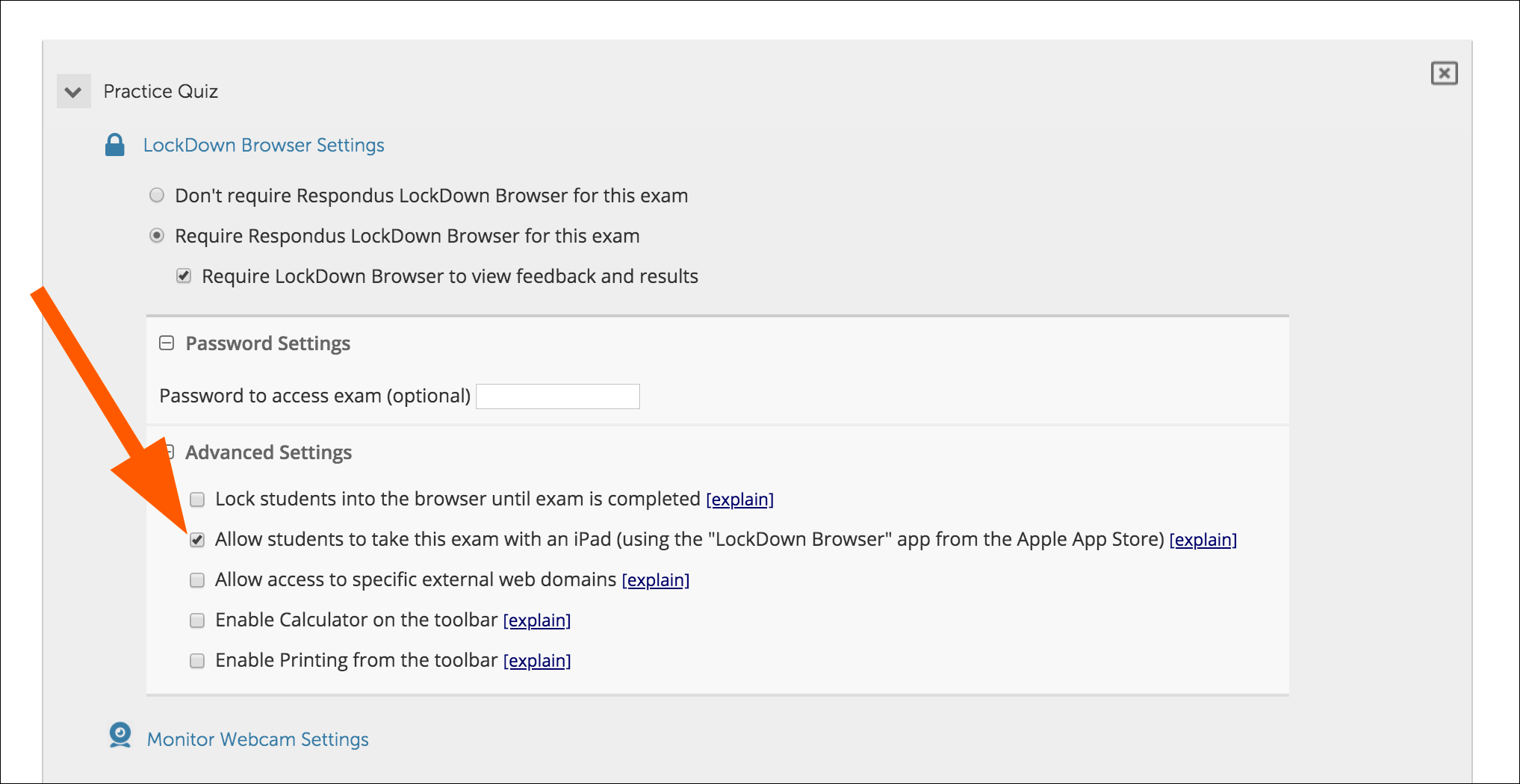
When done with Advanced Settings for Respondus LockDown Browser, click or tap "Advanced Settings" to hide the section.
- The Advanced Settings section for Respondus LockDown Browser closes. Select Require Respondus Monitor for this exam.
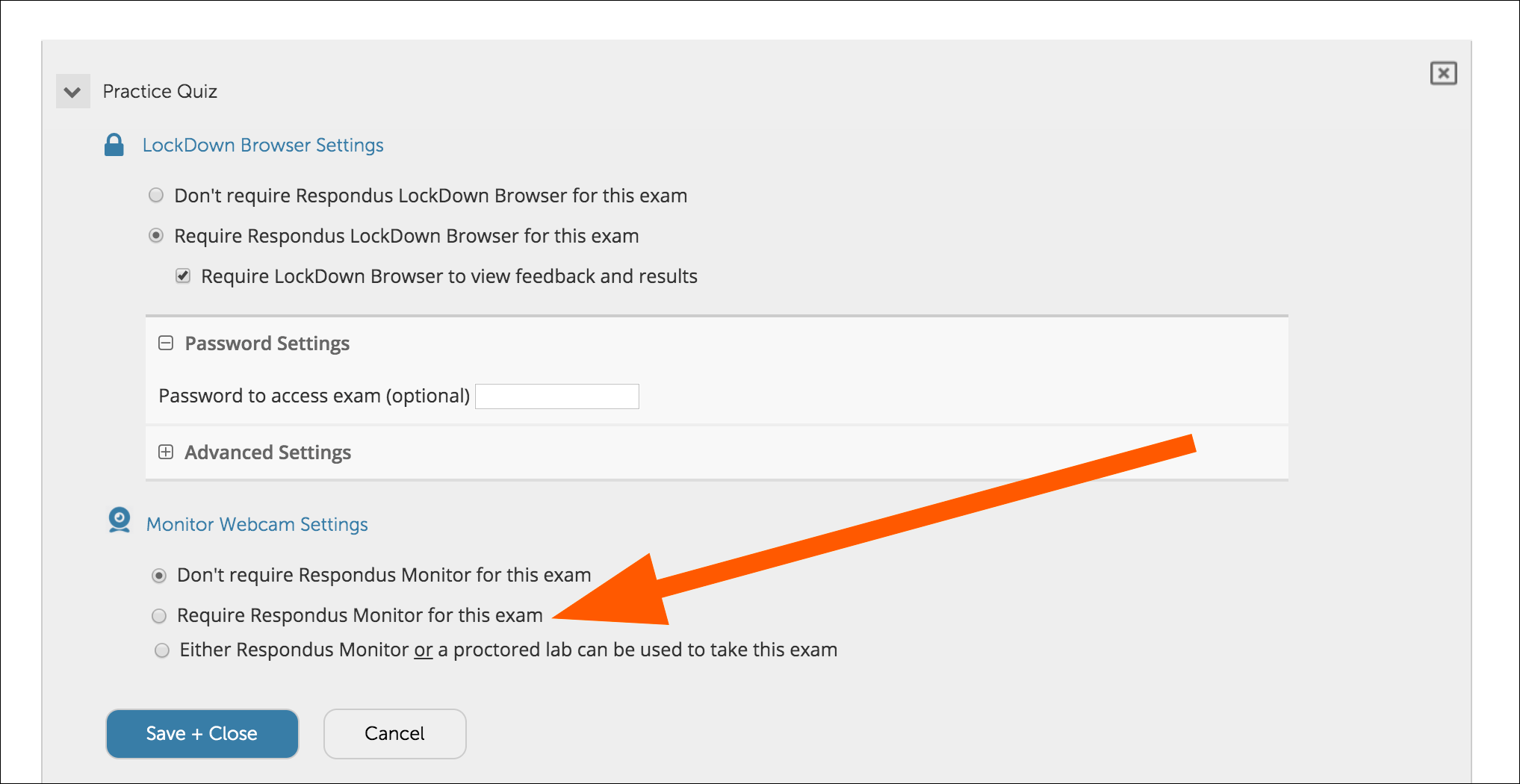
- A message screen appears about Respondus Monitor. Click or tap the Continue to Respondus Monitor button.
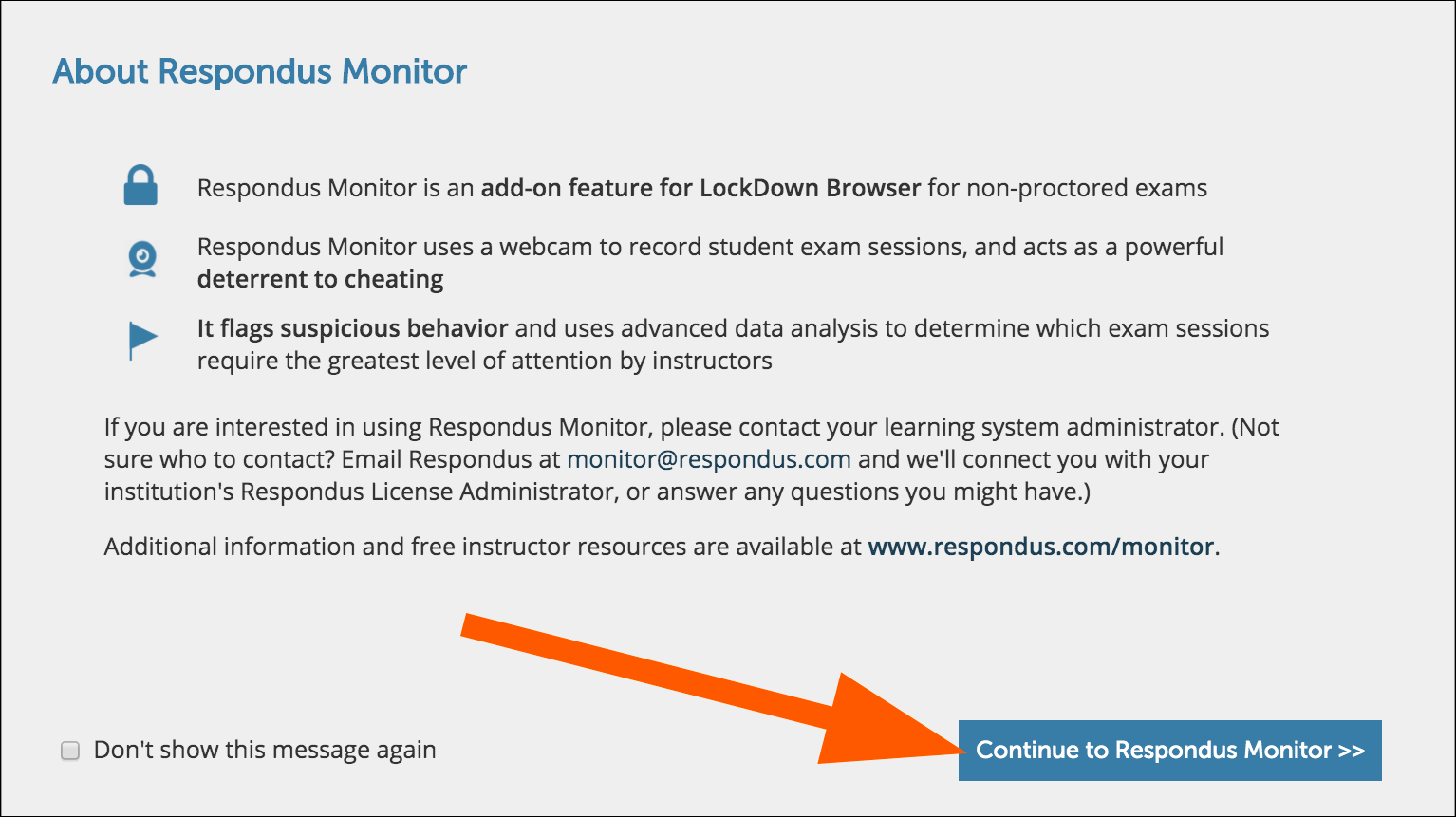
- Keeping all Startup Sequence items checked is recommended. Use the Preview link to familiarize yourself with each item. Webcam Check and Facial Detection Check are required for Respondus Monitor. Note the "edit text" link allows you to provide customized instructions to your students for several options.
Skip the Advanced Settings for Respondus Monitor.
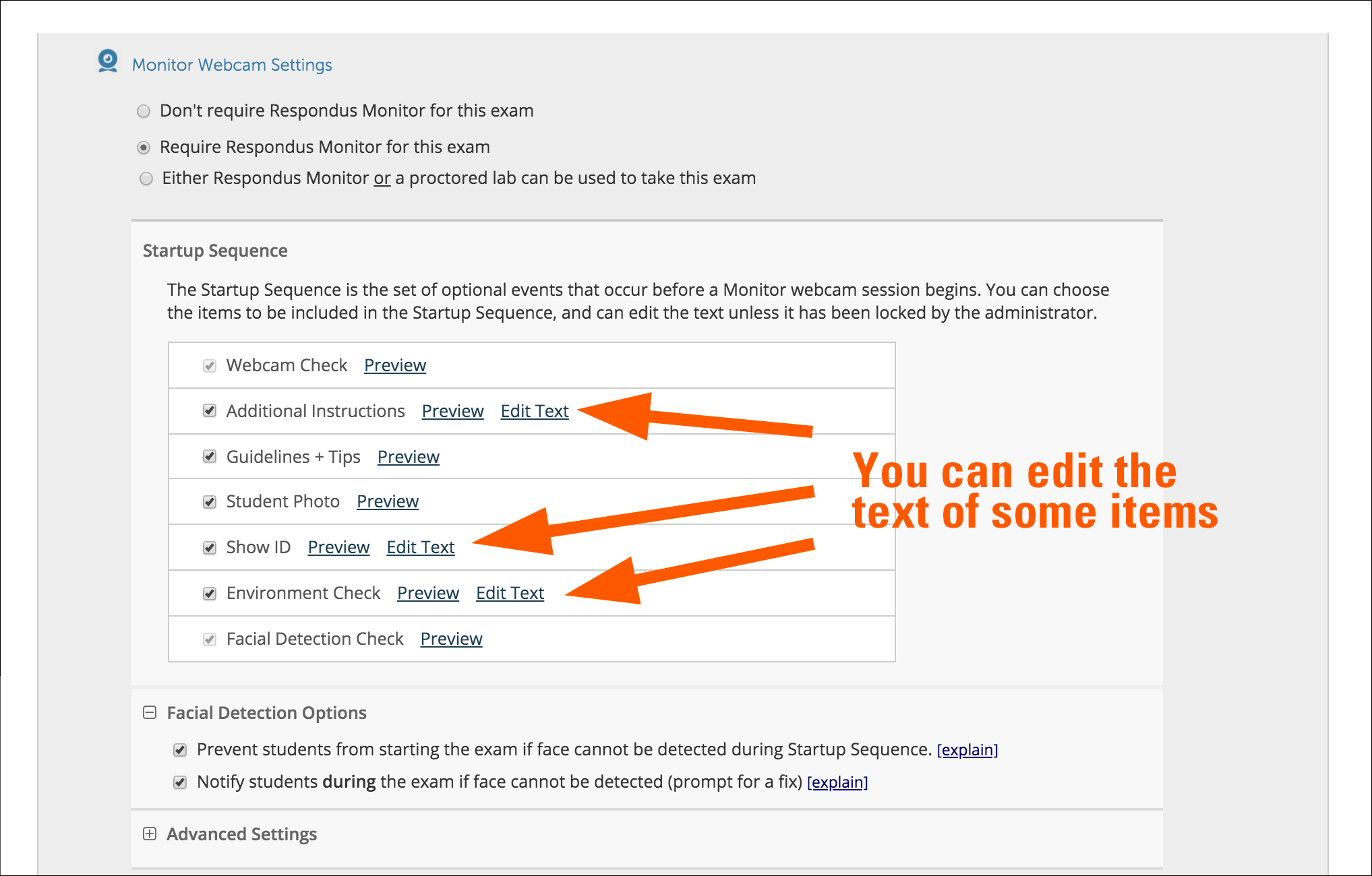
- Click or tap the Save + Close button to apply settings to the quiz.
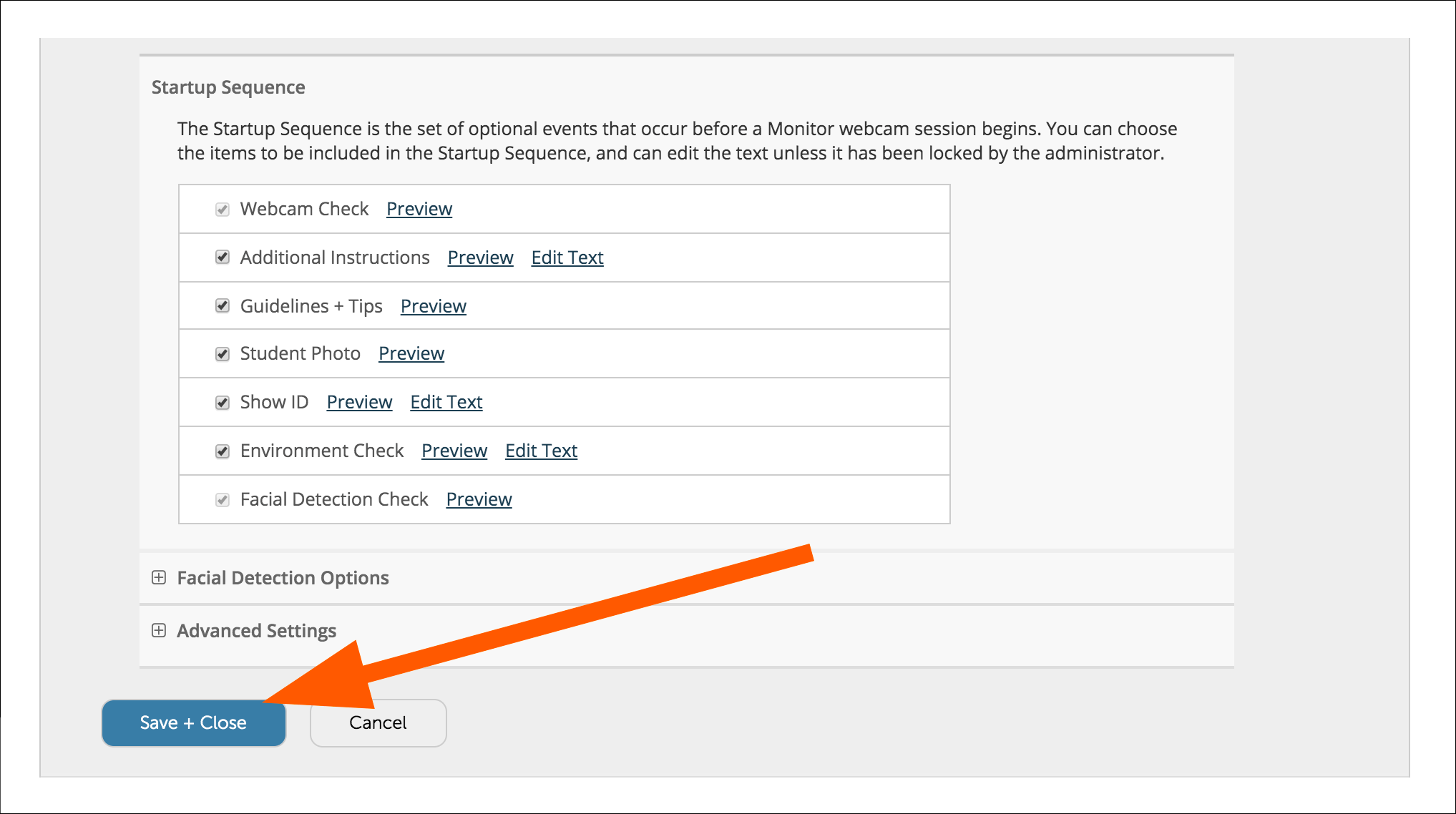
- You return to the list of quizzes. If the list appears to be blank, scroll up to the top to see your quizzes.
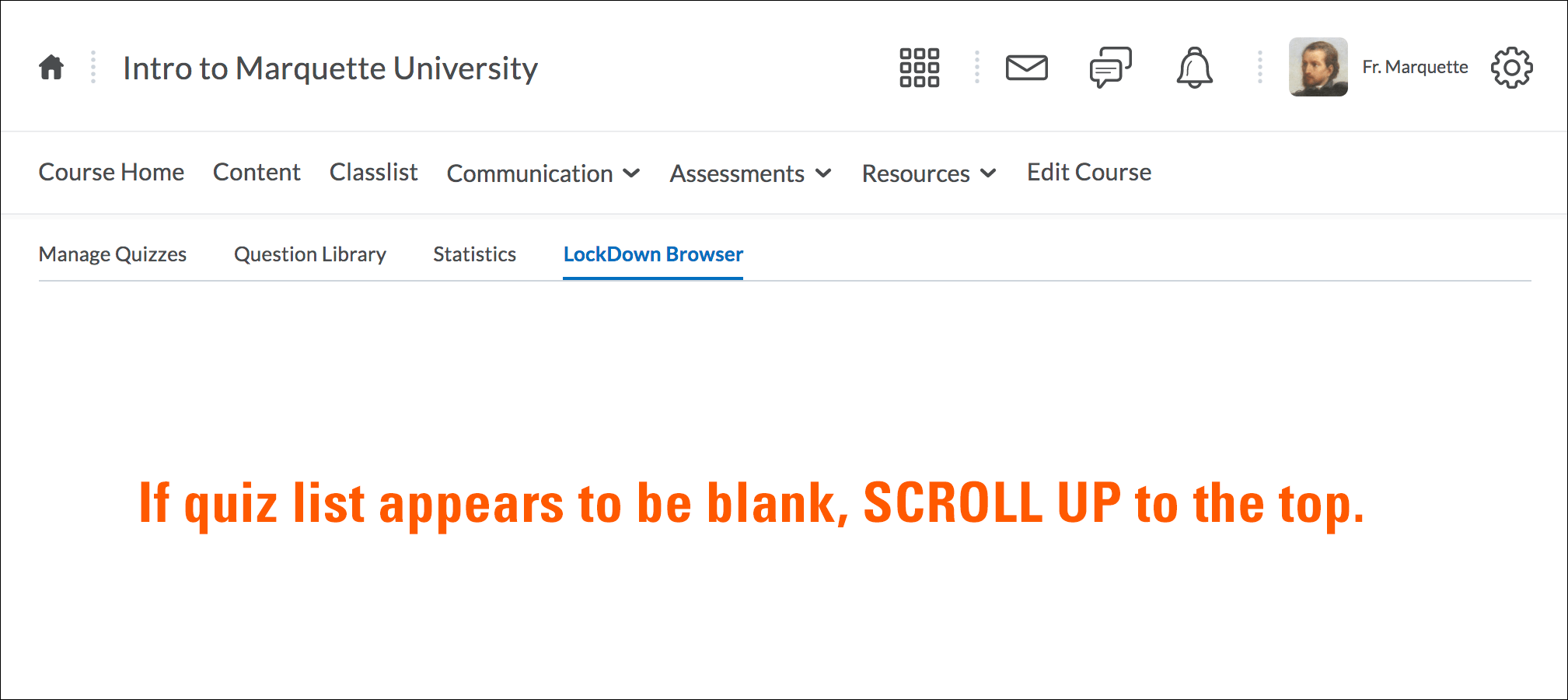
- Note the quiz title changes to indicate "Requires Respondus LockDown Browser + Webcam."
Do not change the new title of the quiz; doing so will cause problems when students attempt to take the quiz.
Also, the LockDown Browser and Respondus Monitor columns show "Required" for both.
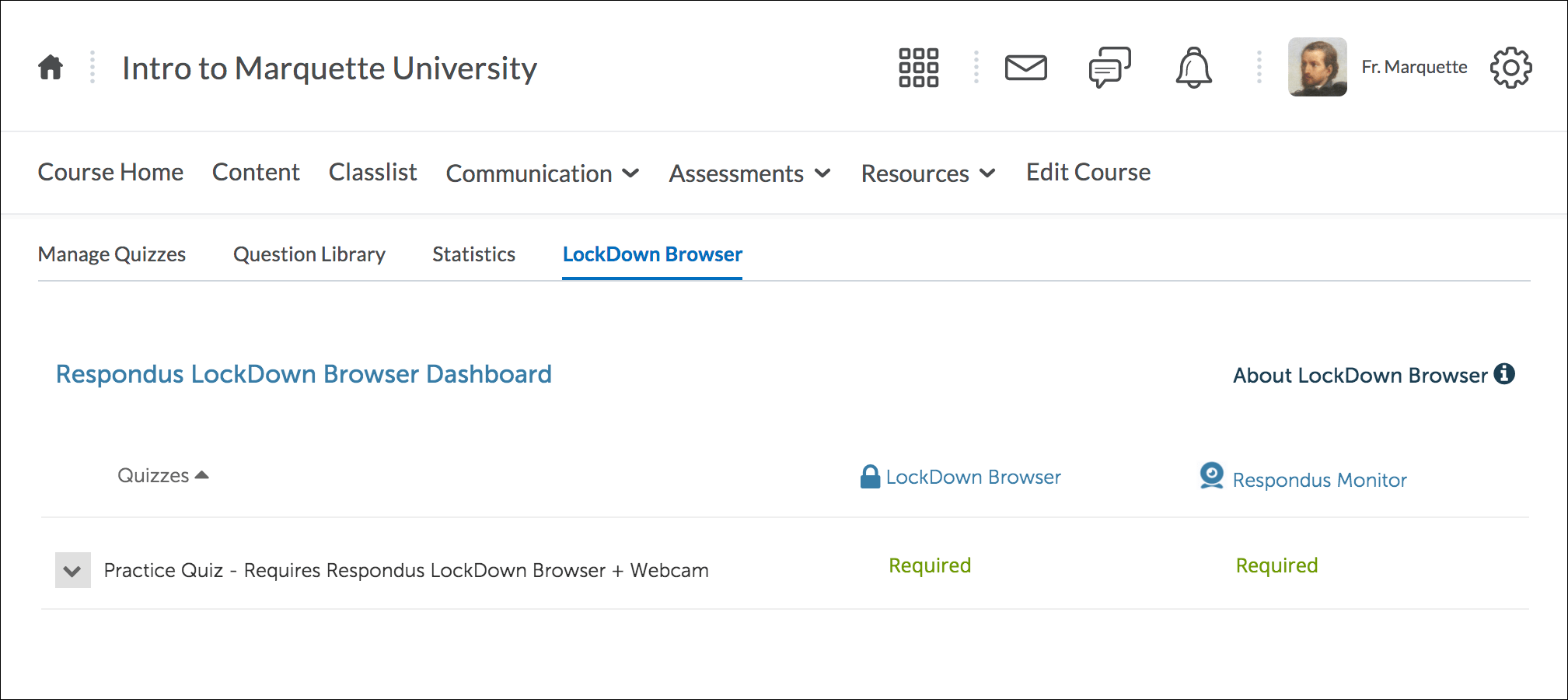
Your quiz is now set up for Respondus LockDown Browser and Respondus Monitor.
If you make changes to the quiz in D2L after Respondus setup, return to the LockDown Browser Dashboard. Confirm both the LockDown Browser and Respondus Monitor columns both show as "Required."
Back to Proctoring Quizzes and Exams Online