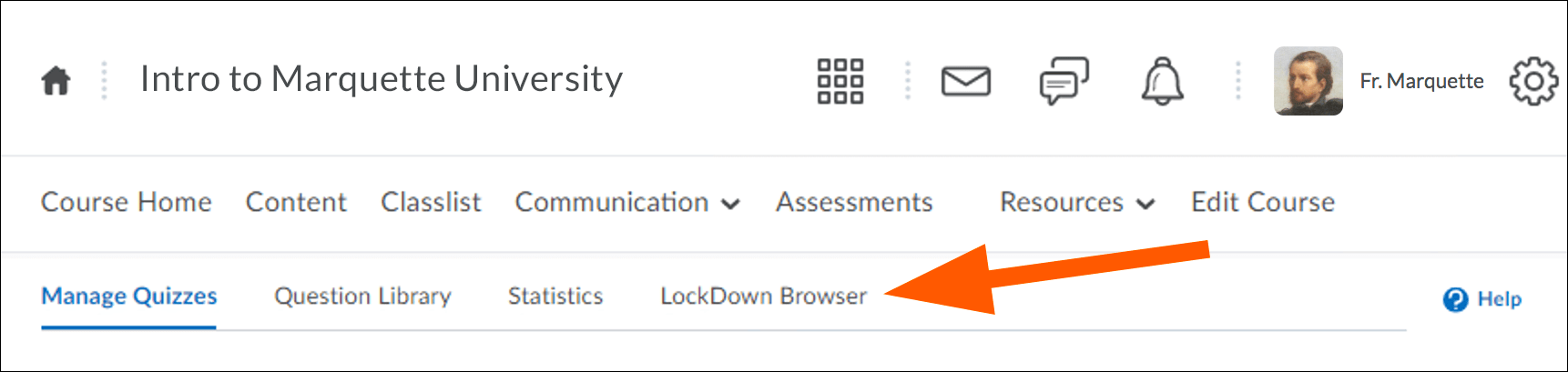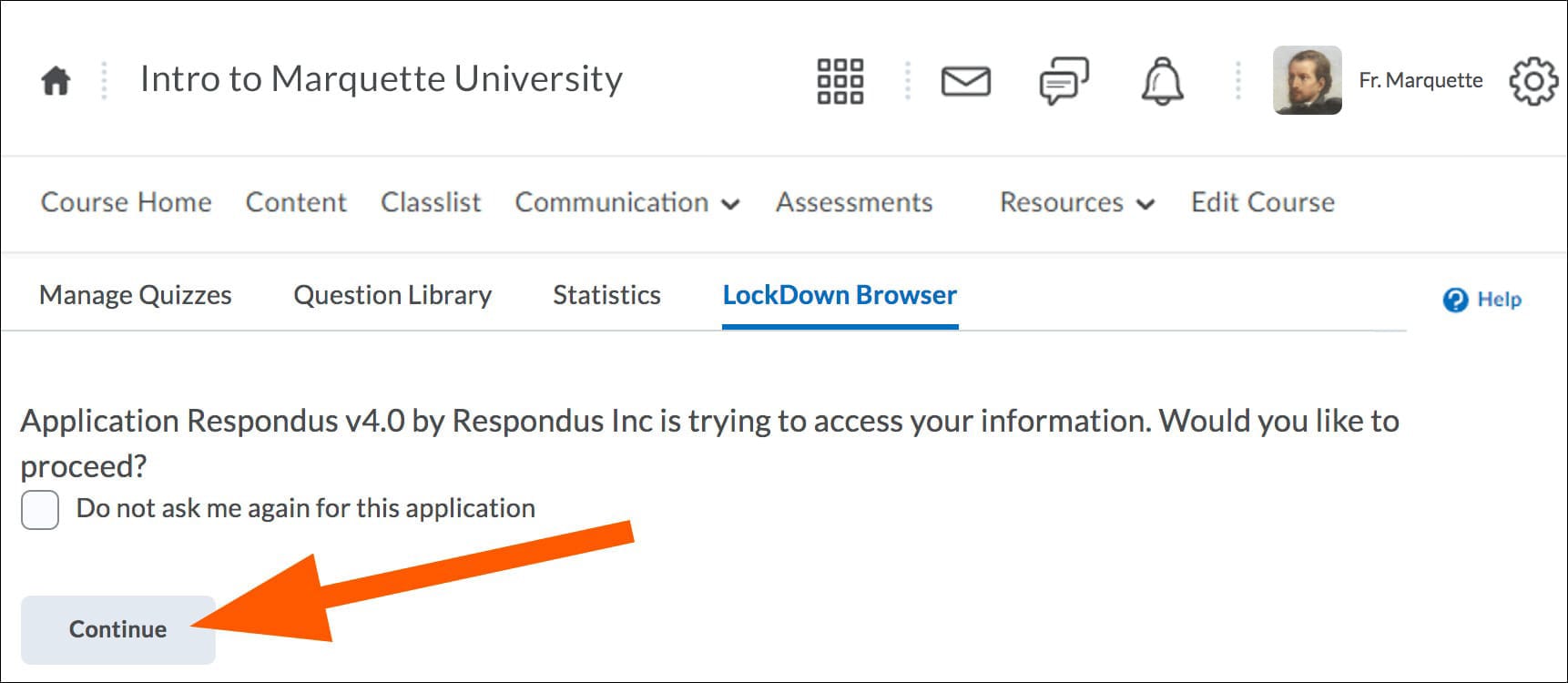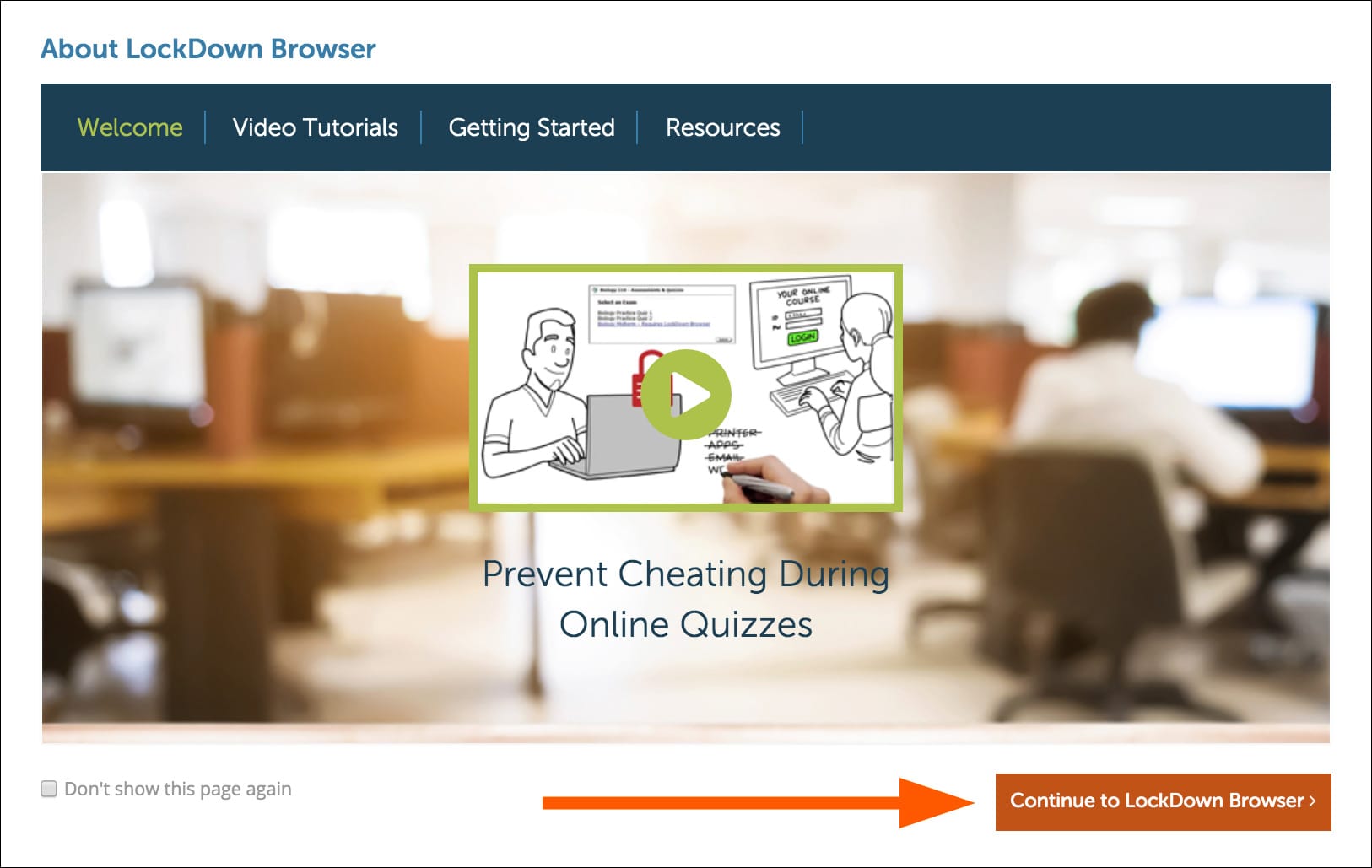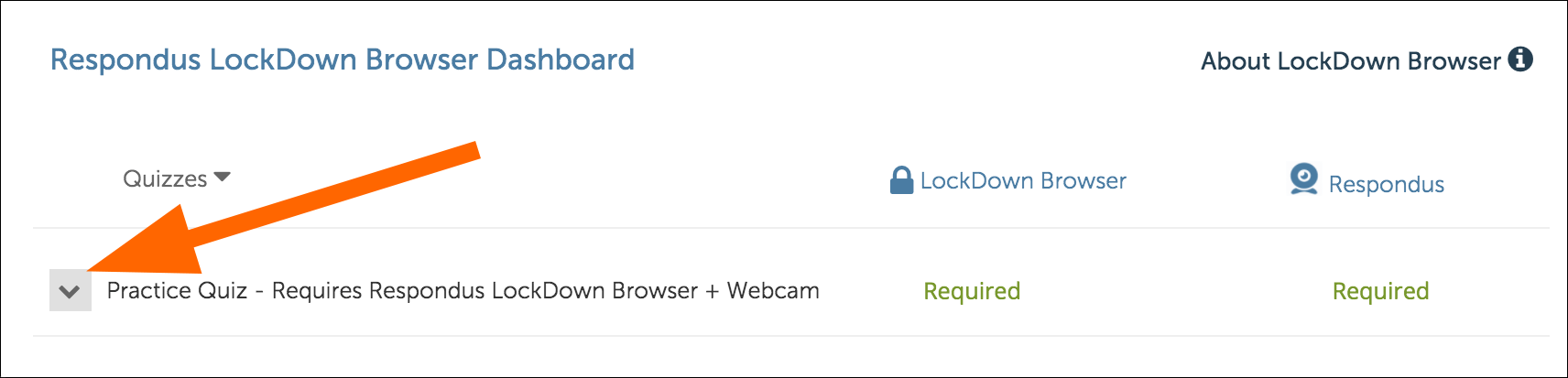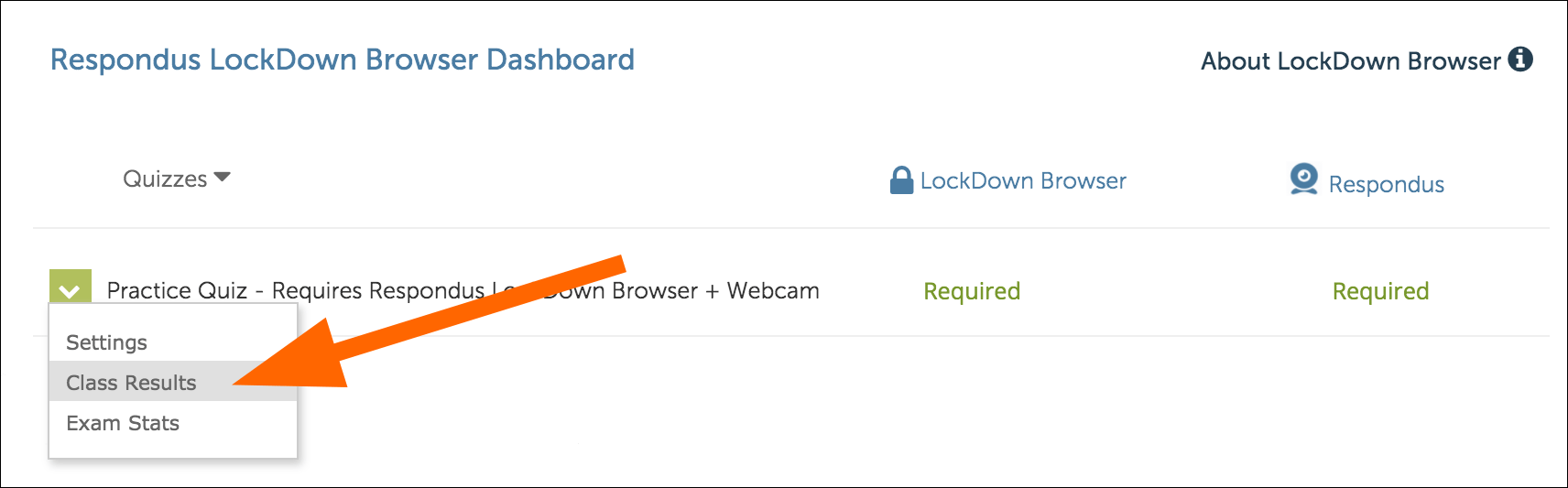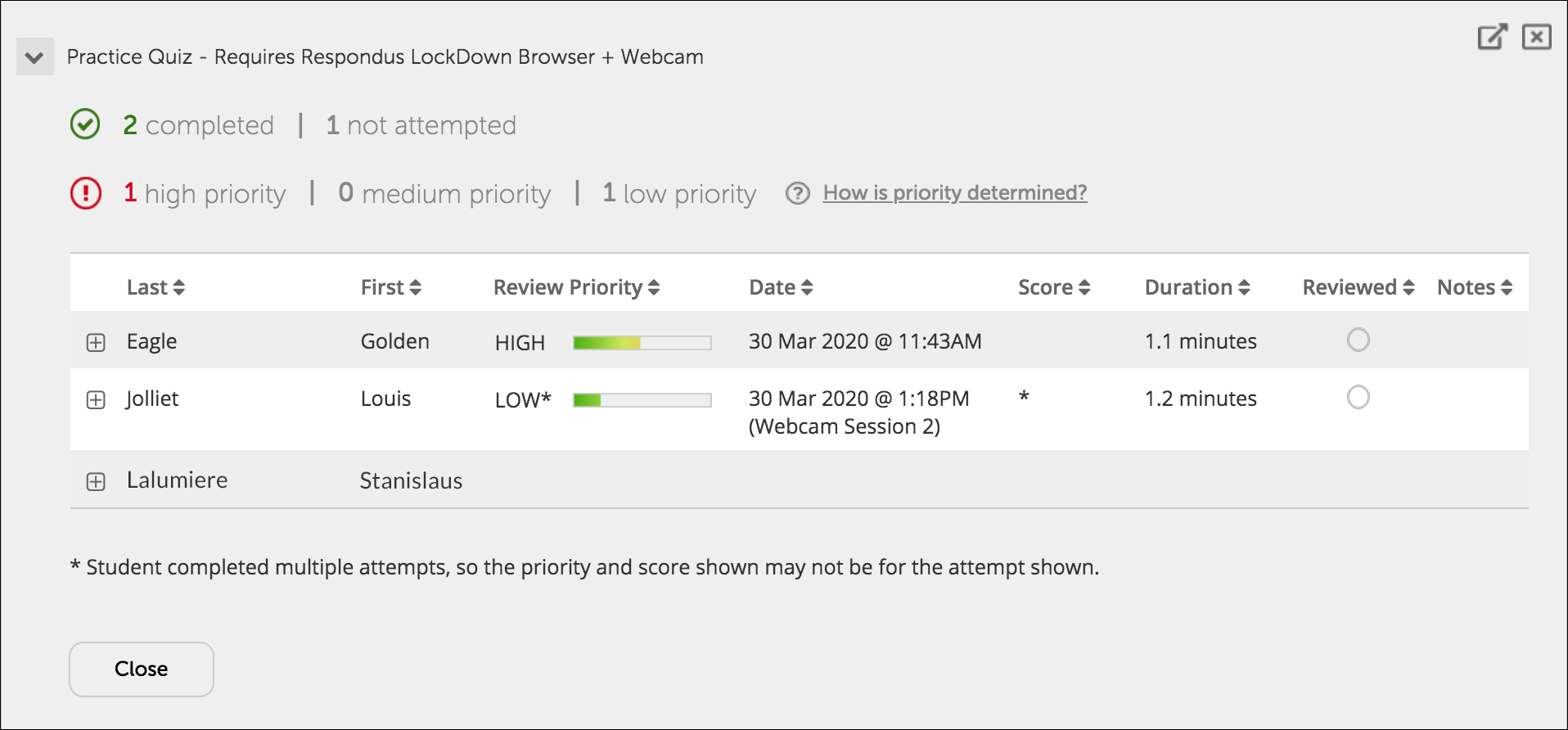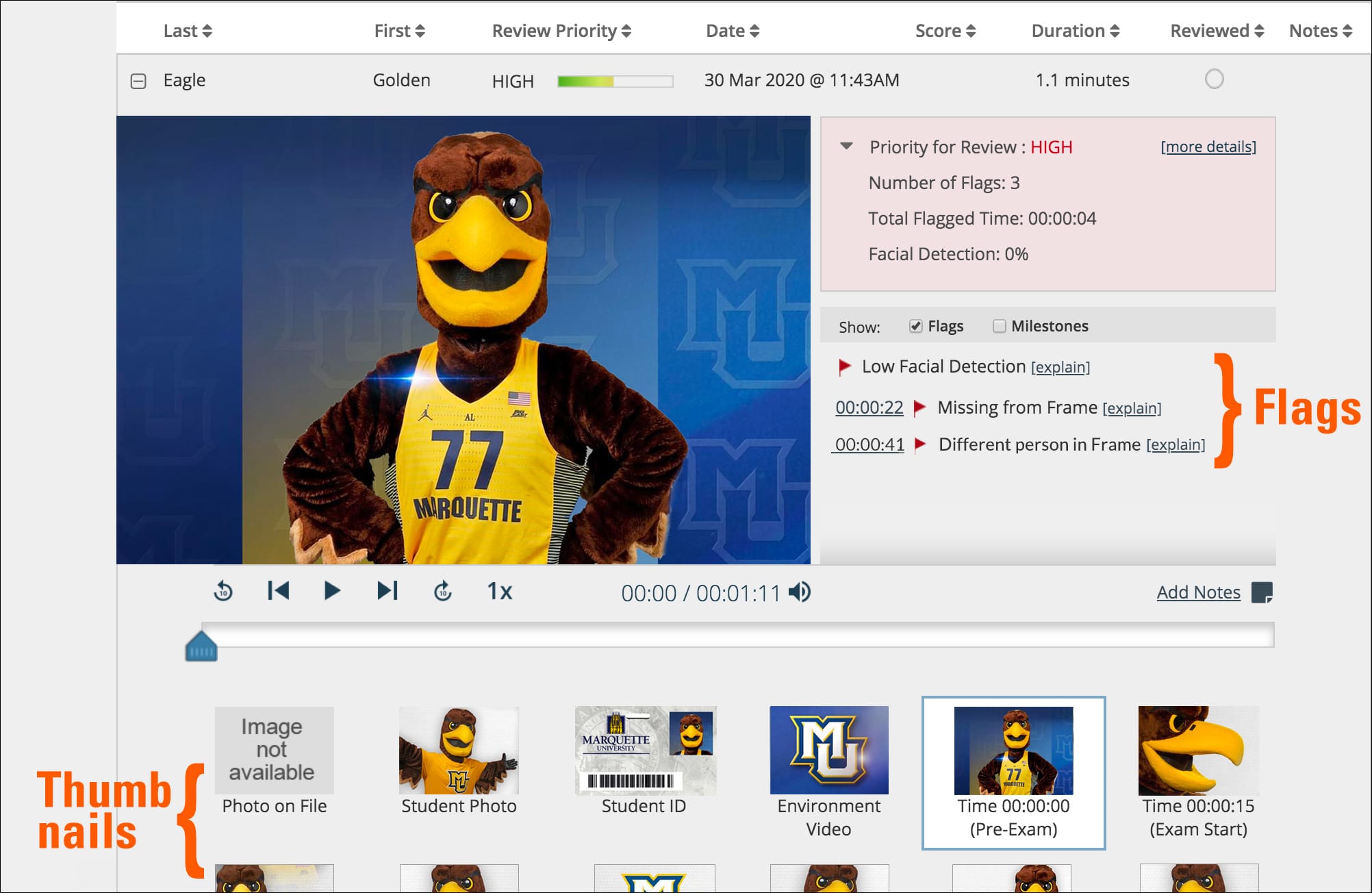Reviewing Respondus Monitor Videos
Instructors: Processing will take several hours after a quiz/exam is completed. Videos are ready for review within 24 hours.
Once the videos are available, instructors can access information about the quiz sessions and can review the recorded videos. Follow these steps to review student videos.
Click or tap any image below to enlarge.
- Log into https://d2l.mu.edu/.
- Select a D2L course site. You can click or tap the "waffle" icon to see your course sites.

- On the D2L course site's home page, navigate to Quizzes. (The default navigation is to select Assessments then Quizzes, but some D2L course sites may have custom navigation.)
- The Manage Quizzes page appears. Click or tap the LockDown Browser tab.
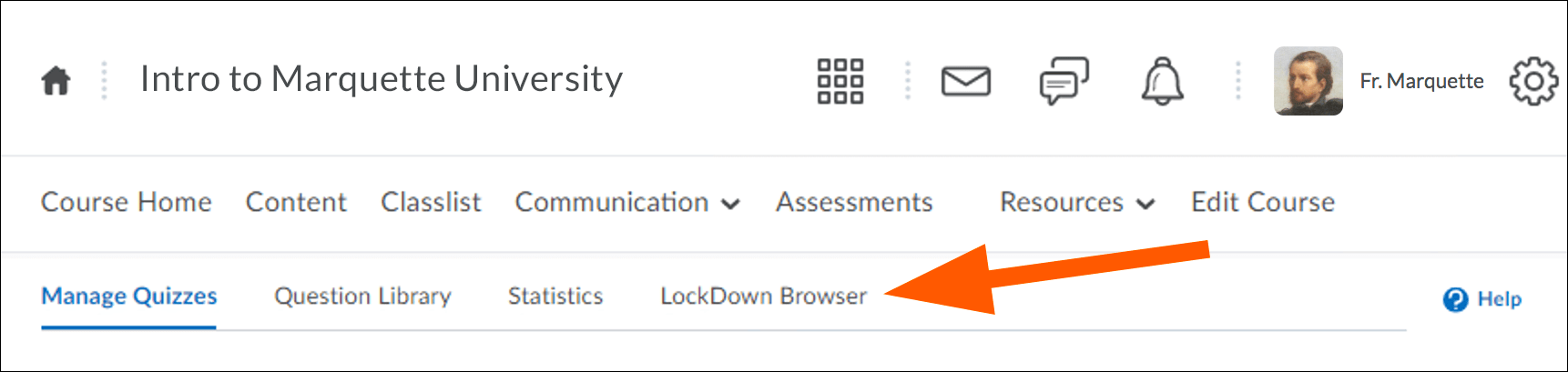
- The LockDown Browser tab appears. You may be prompted with "Application Respondus v4.0 by Respondus Inc is trying to access your information. Would you like to proceed?" Click or tap the Continue button.
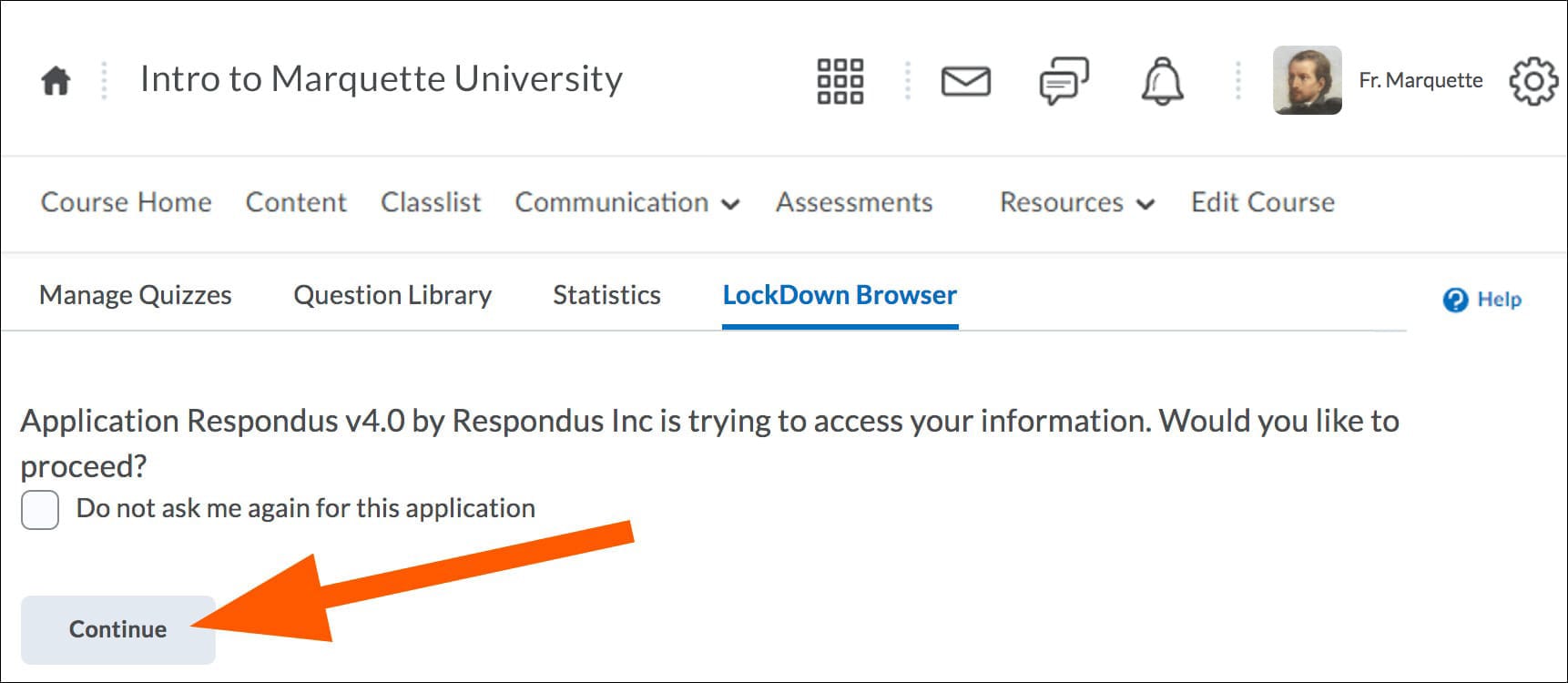
- Information about Lockdown Browser may appear. Click or tap the button labeled Continue to LockDown Browser.
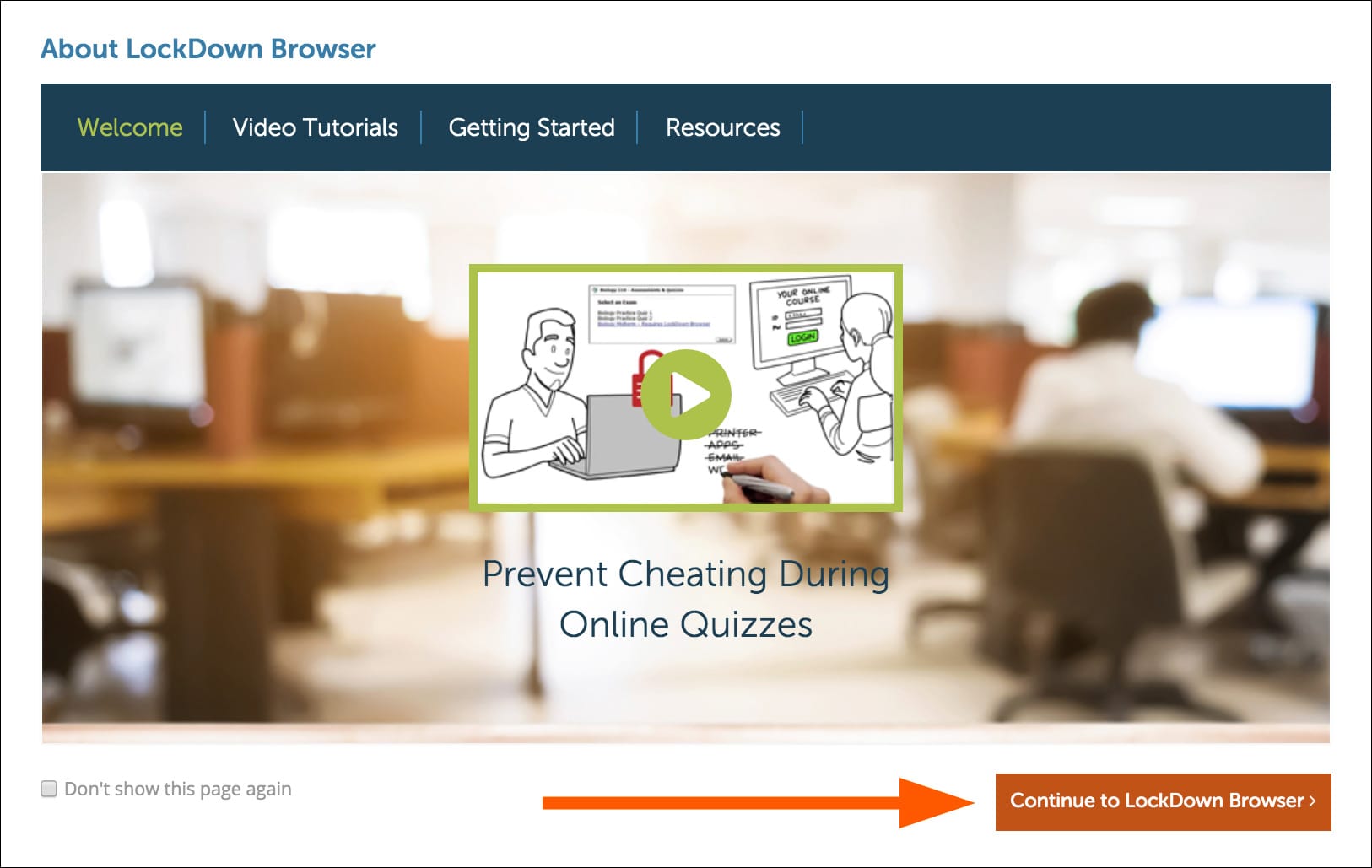
- A list of D2L quizzes are displayed. Click or tap the down arrow to the left of the quiz title.
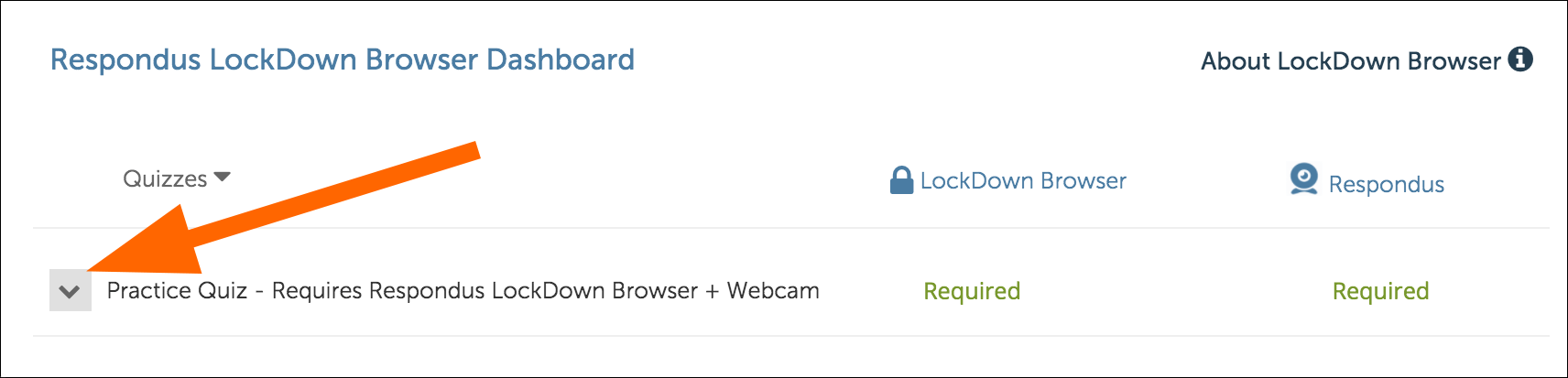
- A drop-down menu appears. From the menu, select Class Results.
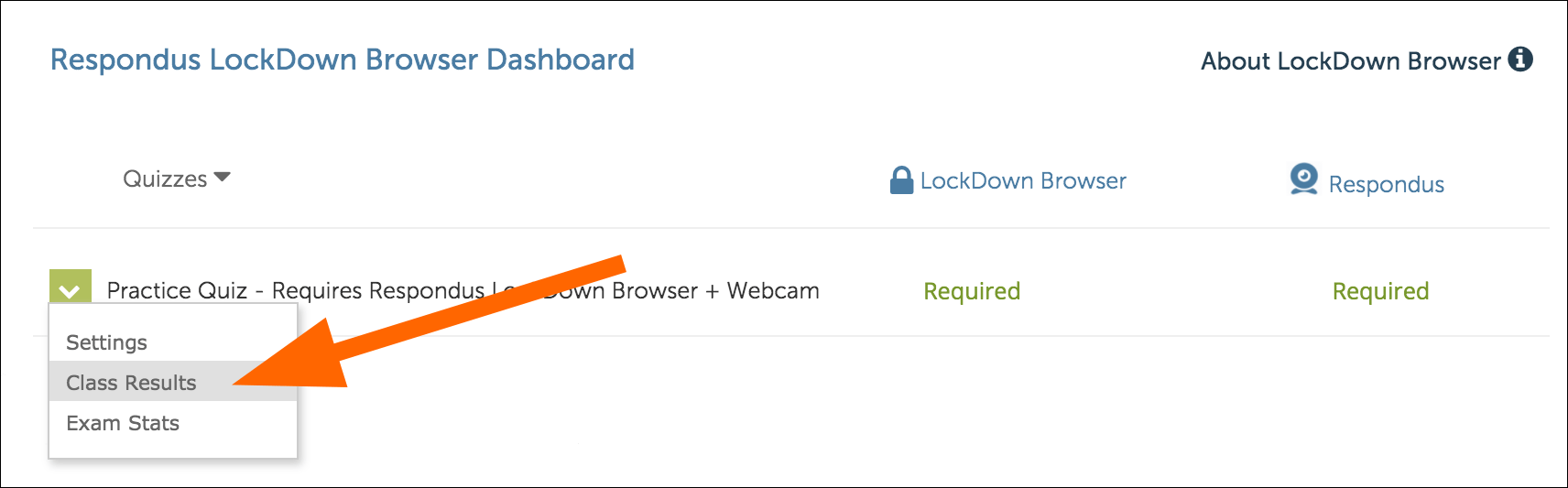
- A roster of the students in the course is shown, along with the review priority, and the date, time and duration of each quiz. Click or tap [+] to expand the section for a student.
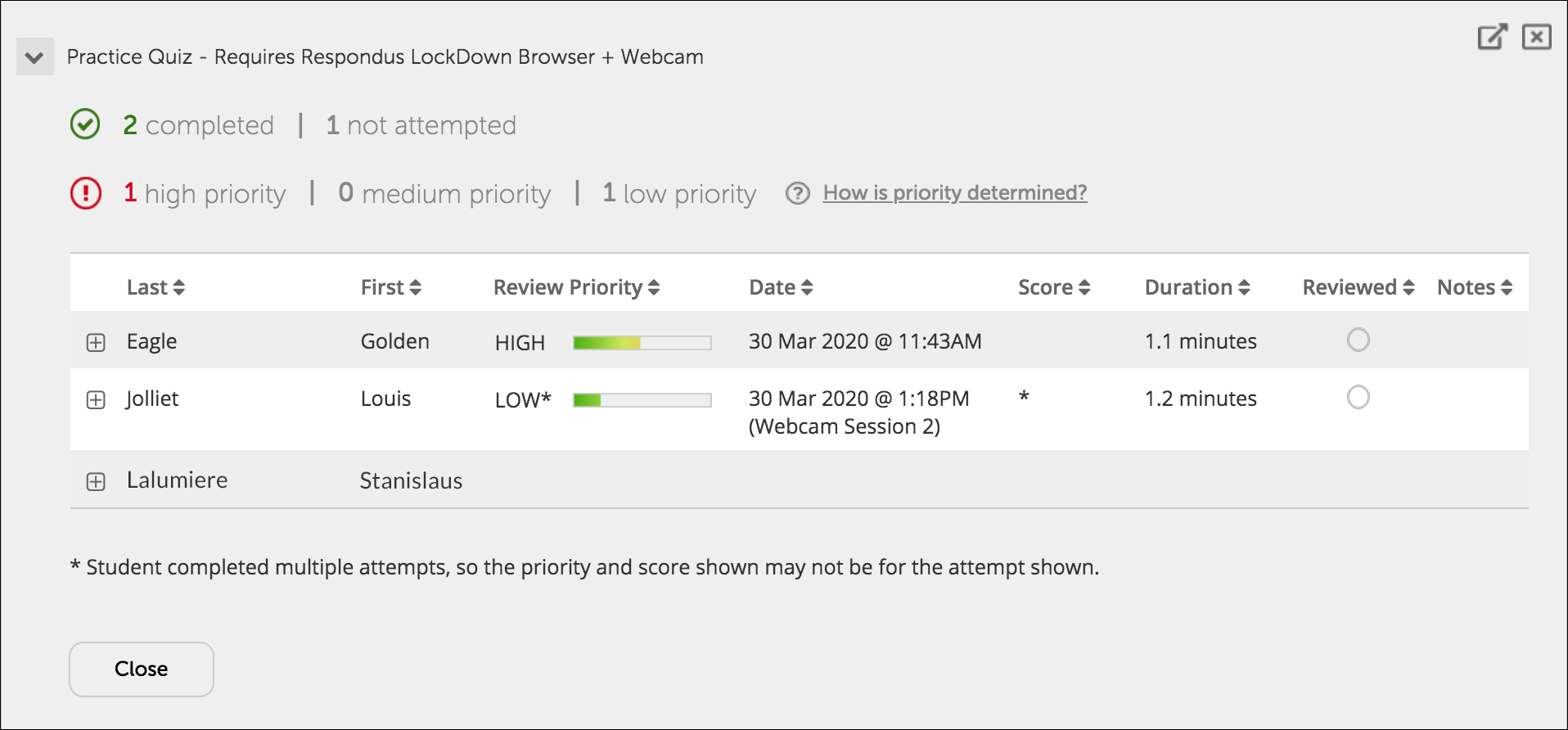
- The student section expands. Details of the Startup Sequence and the quiz session are shown in thumbnails. Note that Marquette University does not offer a "Photo on File" to compare to the student photo. Click or tap a thumbnail to view the video from the time indicated. As instructor, you can mark the videos as reviewed or add comments.
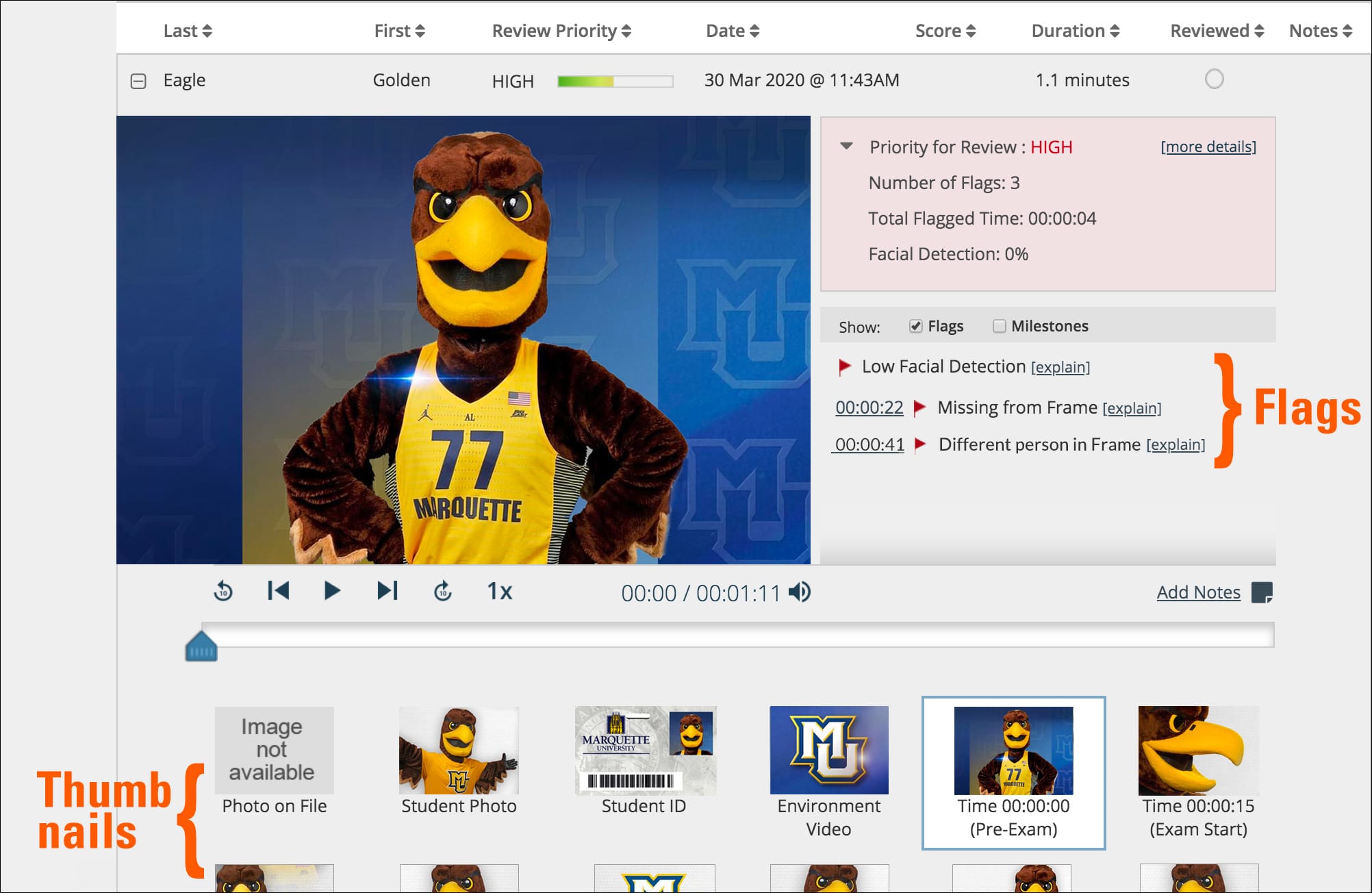
Note that there are three sample flags to review; you may see fewer or more flags. The Golden Eagle has low facial detection, which is understandable for a mascot. Click or tap the Flag timestamps to jump to video segments with suspicious behavior during the quiz. Next, check the Milestones option to see different timestamps for review.
- If needed, click or tap Add Notes link to record your comments about the session. These notes are for yourself; students do not have access to your notes.
- When review of this quiz video is complete, check the open circle. The circle is located the upper right of the student section, in the Reviewed column. The circle fills with a green checkmark when checked. Continue reviewing other priority videos.
Learn more about Understanding Proctoring Results with Respondus Monitor.
Back to Proctoring Quizzes and Exams Online