-
- Online Course Development
- Online Program Development
- Program Guidelines
- Accessible Technology
- Center for Teaching and Learning
- Contact Us
- For questions about online teaching or course design, submit your questions to the Learning Technologies portal.
Walk-in Consultation Hours
Monday-Friday 9 a.m. - 3 p.m.
Room 326 Raynor Library
For more in-depth questions and course consultations, schedule an appointment with one of our Instructional Design and D2L Specialists
PROBLEM WITH THIS WEBPAGE?Report an accessibility problem
To report another problem, please contact emily.newell@marquette.edu.
Create a Synchronous Quiz
Build a Quiz
A synchronous quiz allows the test to be taken at the same time for everyone. If the student logs in late, the time will be reduced accordingly because the clock is always running until the time limit is reached. Due date is not applicable. If enabled, the start date will only be visible in the calendar.
Navigate to Assessments (main navbar) and select Quizzes from the drop-down menu. Select the New Quiz button to create a quiz or exam.
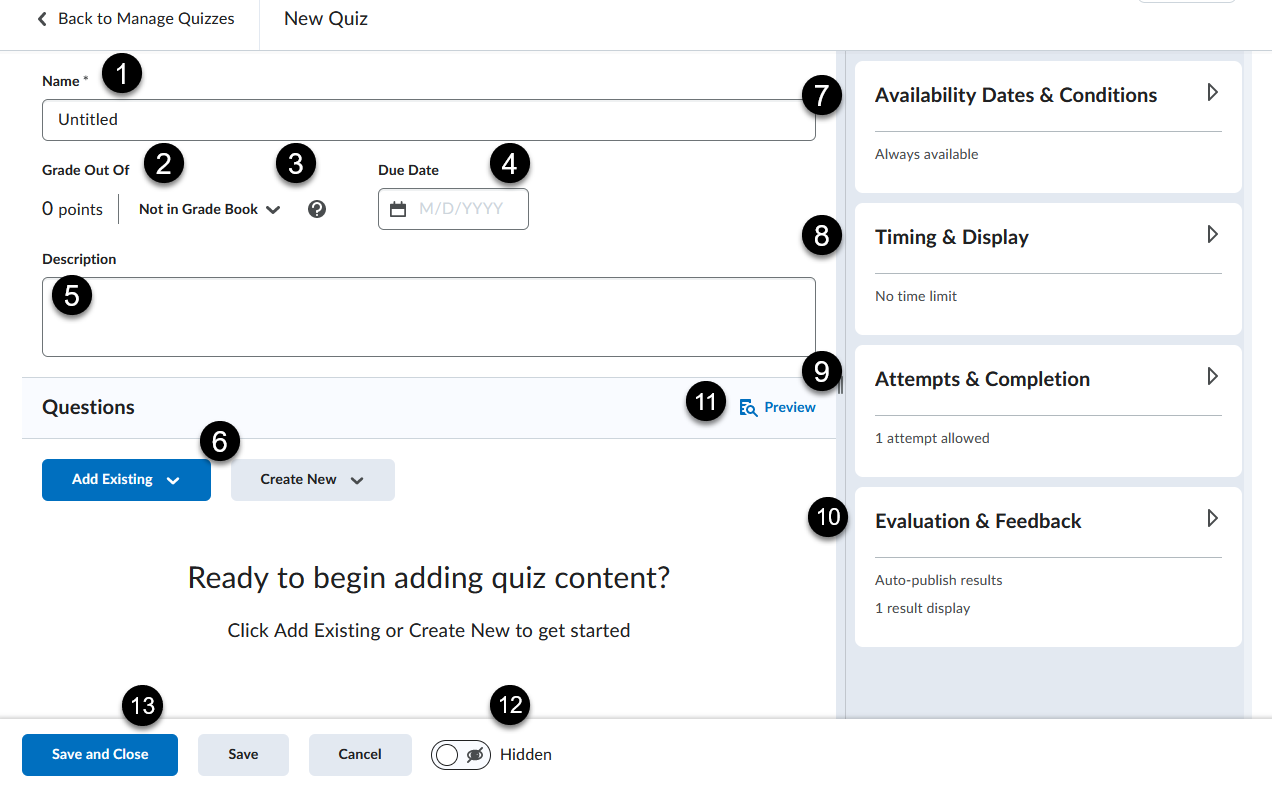
- Enter a title.
- Enter a point value in the Grade Out Of field.
- The default is to automatically create a grade item in the grade book indicated by In Grade Book. However, you can change this setting by clicking the drop-down menu to select an already existing grade item to associate with or select Not in Grade Book if the quiz is not contributing to the final grade.
- The due date is not applicable for a synchronous quiz or exam. Only the start date should appear in the calendar if the instructor checks to add it to the calendar in Availability Dates & Conditions.
- Enter details (e.g., time limit of quiz, reminder of academic integrity) for the quiz in the description text box.
- Add new or existing questions. If you built questions in the question library then select Add Existing button to browse the question library. To add new questions directly to the test, select Create New. Question pool setup is found under the Create New button. This way you can access questions from a larger set of questions in a folder located in the question library. Note: If you create a quiz or exam with more than 200 questions, you will see a Load More button at the bottom of the page to see the updated list of questions. It is possible to move multiple questions at a time by checking the questions and dragging and dropping to the new location within the quiz or exam.
- Expand Availability Dates and Conditions to find settings to restrict when the student can access the quiz or exam. The other settings include: release conditions, special access, password, and IP restrictions.
- Expand Timing & Display to set an enforced time limit. The other settings include: paging, shuffle quiz, display, header and footer.
- Expand Attempts & Completion to edit the default of 1 attempt allowed.
- Expand Evaluation & Feedback to auto-publish attempts immediately upon completion and synchronize to grade book on publish. Set up what displays to students upon publishing. The default view is set to show the grade but not any questions. Customize Quiz Results Displays link will allow you to edit the default view and add an additional view to release the questions for viewing at a specific time frame.
- Preview the quiz or exam as a student. It's best practice to preview before making it available to students.
- Toggle to make the quiz or exam visible to students. It is recommended to have the start date set before making visible.
- Save and close to exit the quiz and return to the Manage Quizzes page. Click Save to remain on the same page. Click Cancel to not save any changes or edits made.
Create a link to the quiz
Instructors can share the link to the synchronous quiz in various ways in D2L:
- News Item (annoucement)
- Add to a module
- Add to the calendar
Tips
- Instructors must edit or review synchronous quizzes individually.
- Do not enter an end date!
- A start date is required to save the quiz.
- Create a practice test for your students so they are fully aware of how the synchronous test works.
- Make the link to the quiz visible in the calendar.
- Create an annoucement to inform students of the synchronous quiz.
The link can be shared in an annoucement, module and in the calendar. Students access information about a synchronous quiz before it starts in the Quiz Information page. Students also can view the countdown timer on the Quiz Information and Start Quiz pages.
