-
- Online Course Development
- Online Program Development
- Program Guidelines
- Accessible Technology
- Center for Teaching and Learning
- Contact Us
- For questions about online teaching or course design, submit your questions to the Learning Technologies portal.
Walk-in Consultation Hours
Monday-Friday 9 a.m. - 3 p.m.
Room 326 Raynor Library
PROBLEM WITH THIS WEBPAGE?Report an accessibility problem
To report another problem, please contact emily.newell@marquette.edu.
Sharing Teams meeting recordings in D2L
If you are recording in an IT Teams issued site, the recording is saved in the channel as well as in the Recordings folder in OneDrive or Files tab in the class Teams site. Your students will be able to access the recording in both locations.
There are differences between a Teams meeting recorded in channel versus Teams meeting recorded in Outlook.
If you are recording outside of the Teams class site (i.e., using scheduled meeting in Outlook Calendar), it is possible to share the video recording with students in D2L.
Download Video Recording
- In Teams, select the Files icon on the left sidebar and select OneDrive. (Note: You can directly access the video in OneDrive from Office.com)
- Select the Recordings folder listed to find the video recording.
- Select Download from the ellipsis menu.
- Find the video in the Downloads folder.
Upload Video Recording to Stream for closed captioning
- Select Upload Video in Stream.
- Use Browse to find the video recording in the Downloads folder.
- Before you publish the video to Stream, complete the Details (i.e., Name, Description, Video Language), Permissions (i.e., find and add your Teams channel – don't forget to select the magnifying glass to complete the search and if selected uncheck the owner permission checkbox), Options (i.e., autogenerate captions should be selected or upload your own transcript).
- Select the Share button to copy the URL.
Upload Recording Link to D2L
- Select a module in Content tool. If there is no module, select the text box that says Add a module...(left sidebar) to enter a title and click enter.
- Select New blue button to choose Create a Link from the menu options.
- Paste the URL in the respective field. Be sure the Open as External Resource box is checked.
- Click Create. The recording shows up as one of your topics in the module.
Create a video link in description textbox in D2L
- Select a module in Content tool. If there is no module, select the text box that says Add a module... (left sidebar) to enter a title and click enter.
- On the right-hand side under the title of the module, select Add a description... The Brightspace editor text box will appear.
- Enter text and highlight the word to be used as the hyperlink for the video. Use the Insert Quicklink (chain icon) from the toolbar to select URL.
- Paste the URL of the recording link.
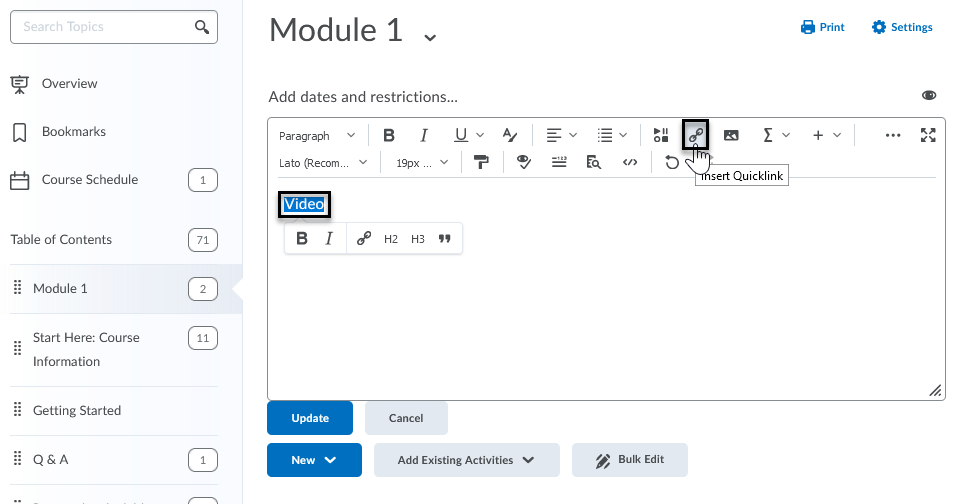
PowerPoint narrations
To allow all users access to a narrated PowerPoint narration, it is best to convert the presentation to an .mp4 file and share it from a link generated in Stream. Use the Uploading Recording Link in D2L instructions above.
Use Teams to record your mini lectures with various features including presenter modes. If it is a live recording, consider using PowerPoint Live.
