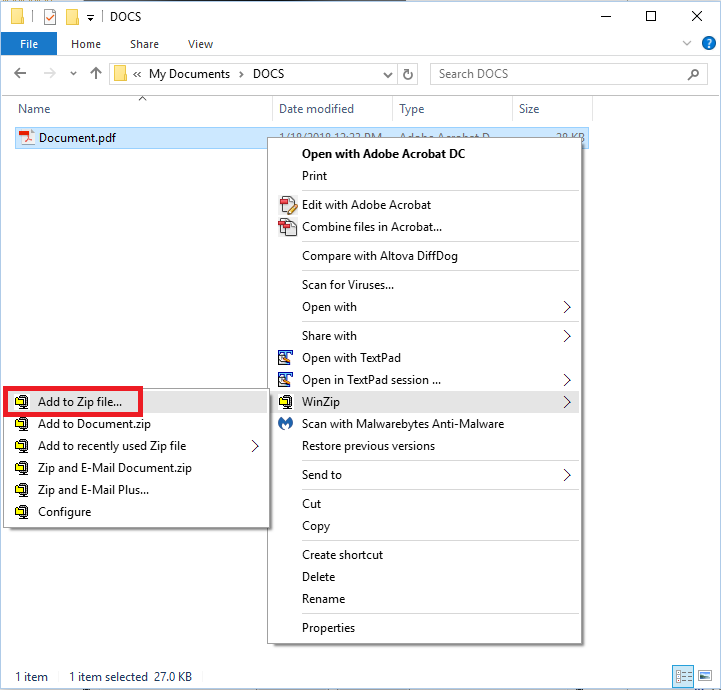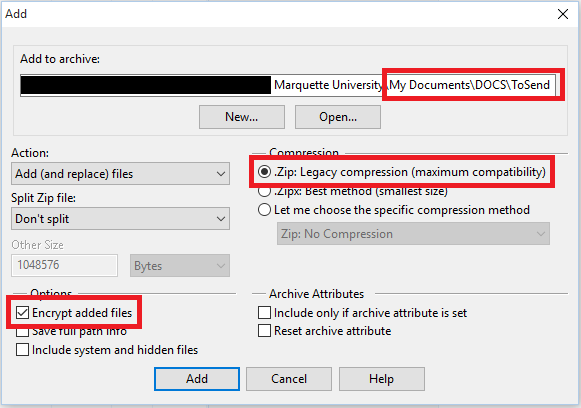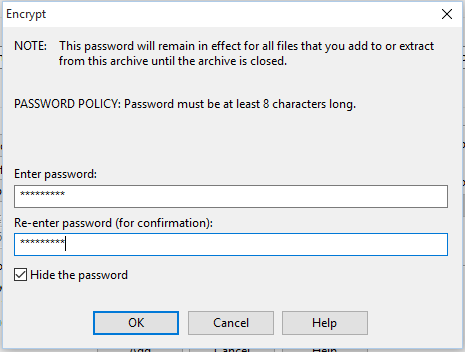E-mail is an inherently insecure communication medium. It is very important that sensitive information not be sent in e-mails, either in the e-mail subject/body or as an unsecured attachment.
There are many applications that have the ability to encrypt attachments. The instructions below are for one such tool, called WinZip.
The minimum acceptable encryption for sending sensitive information to Marquette University is AES 256-bit. Using WinZip without configuring it appropriately (as indicated below) would not be an acceptable encryption method. Also, as stated previously WinZip is not the only acceptable method.
Please note: The instructions below are for WinZip 15.0, they may differ slightly depending on the version of WinZip you use.
1. Confirm that WinZip on your computer is configured to use the minimum acceptable encryption level. Open WinZip, go to the Settings tab and for ‘Encryption’, make sure ‘AES (256-bit)’ is selected.

2. Open a folder to the location of the file(s)/folder(s) that you wish to encrypt. Select the file(s)/folder(s) that you wish to encrypt. Note that in order to select more than one file/folder, you must press the “Ctrl” key on the keyboard while selecting them. Right-click over one of the selected items. Select WinZip. From the submenu that appears, select “Add to Zip File.”
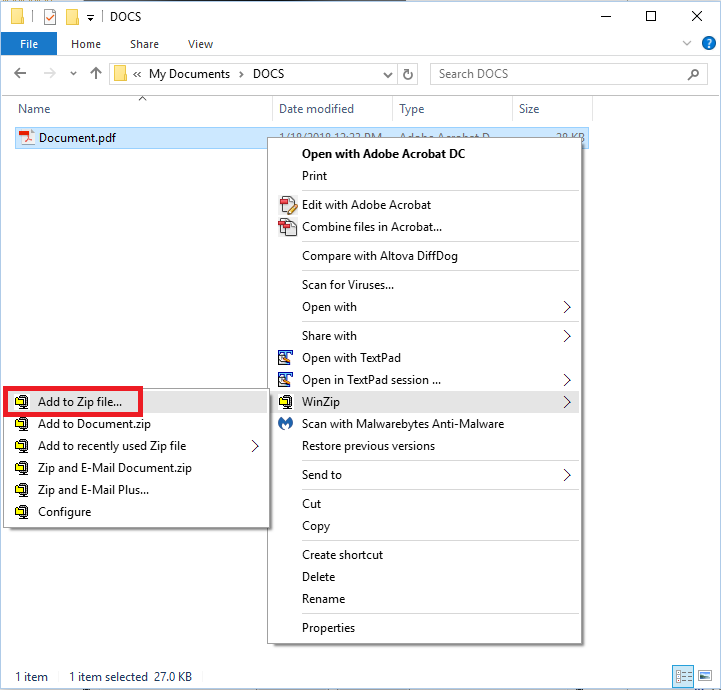
3. In the “Add” dialog box that pops up, specify a ‘File name’ and ‘Destination’ (location) for the finished Zip file. Select “.Zip” as the Compression Type. Under Options, check the “Encrypt files” box. Click the “Add” button.
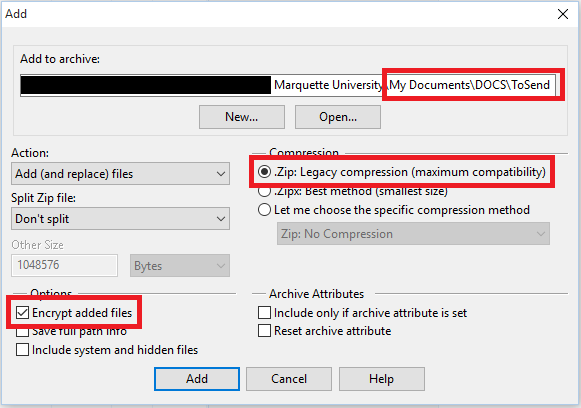
4. A pop-up window may appear saying “You should be aware of the advantages and disadvantages of the various encryption methods before using this feature. Please press the F1 key for more information, particularly if this is the first time you are using encryption.” Select the “OK” button to continue.
5. In the “Enter Password” field, enter an appropriate password. Passwords must be at least eight characters and must contain at least one of each the following: a lowercase character (a-z), an uppercase character (A-Z), a number character (0-9), and a symbol character (!, @, #, $, %, ^, &, *, etc.). In the “Re-enter Password” field, enter the same password, and remember the password for future reference. Click the “OK” button.
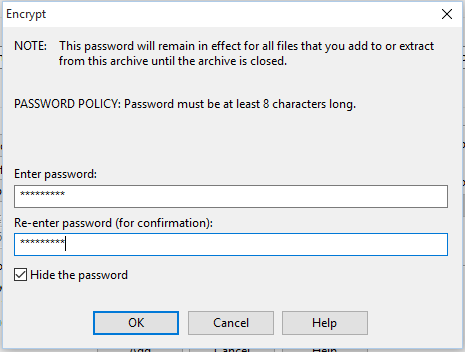
6. A pop-up window may appear saying “Add Complete. Your files have been added. The files will be compressed and encrypted when saved.” Click the “OK” button to continue. The encrypted WinZip file should be in the location identified in Step #3 above.

7. Send this encrypted WinZip file to marquettecentral@marquette.edu. The password (set in Step #5) must not be included in the same message and should either be included in a separate email or verbally provided to Marquette University.