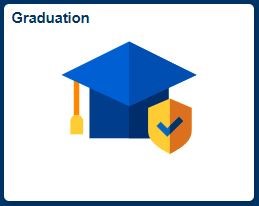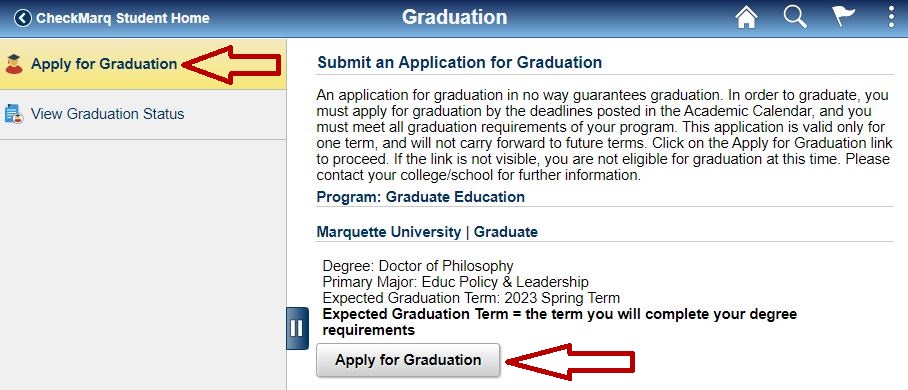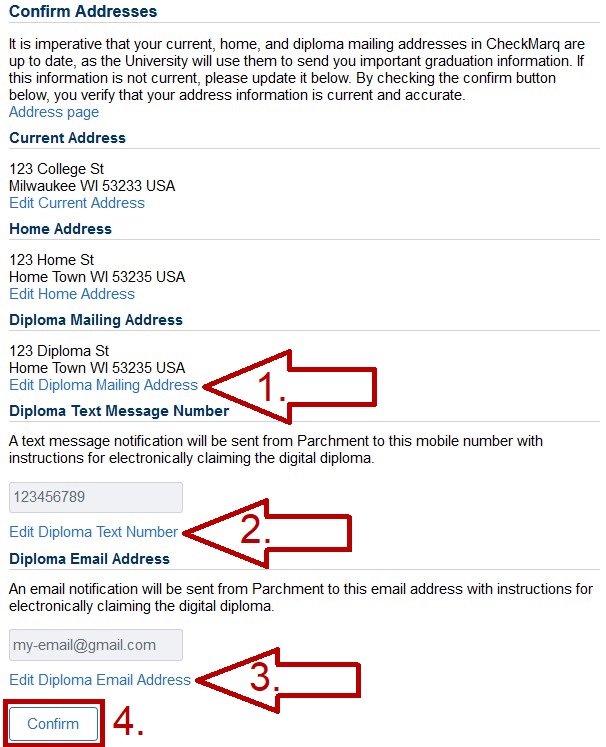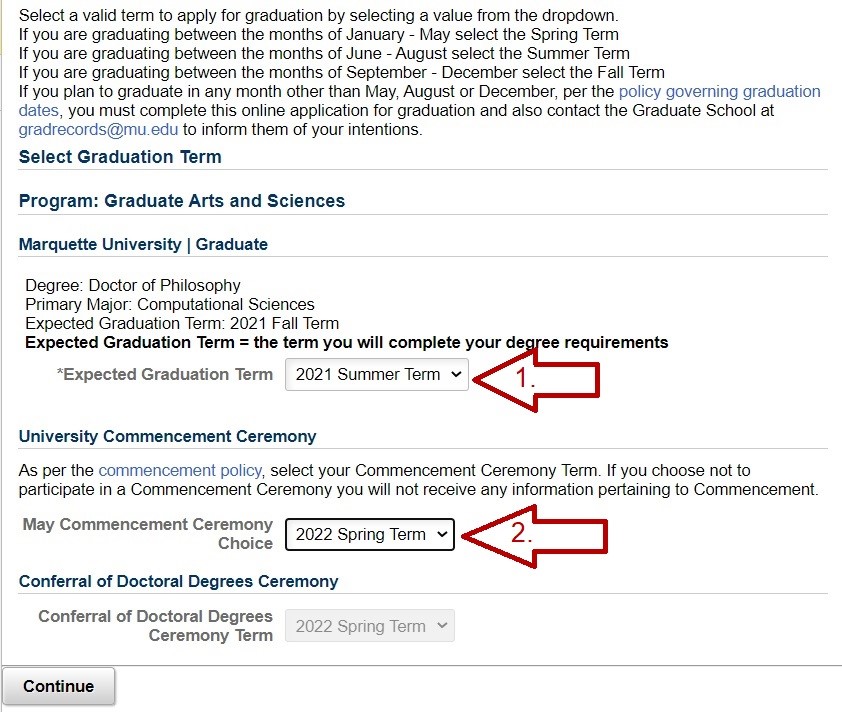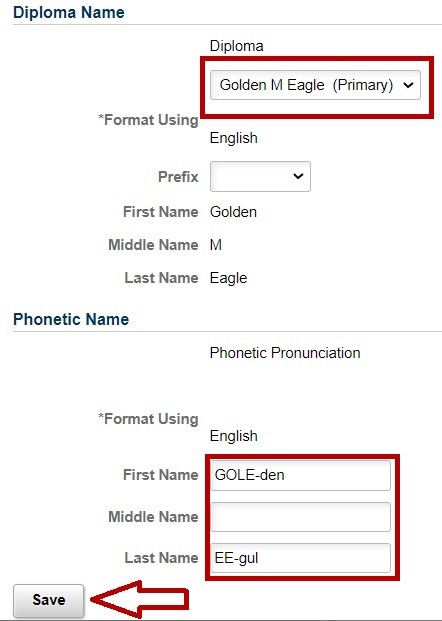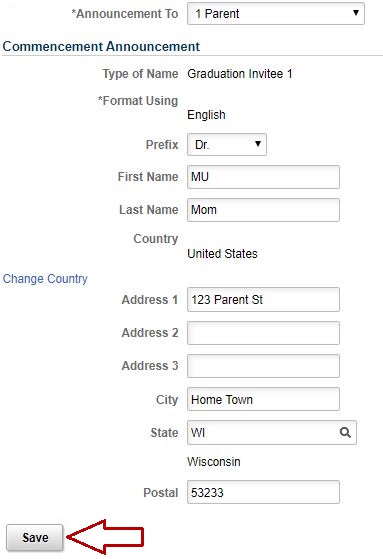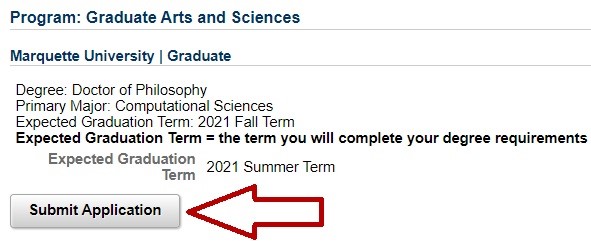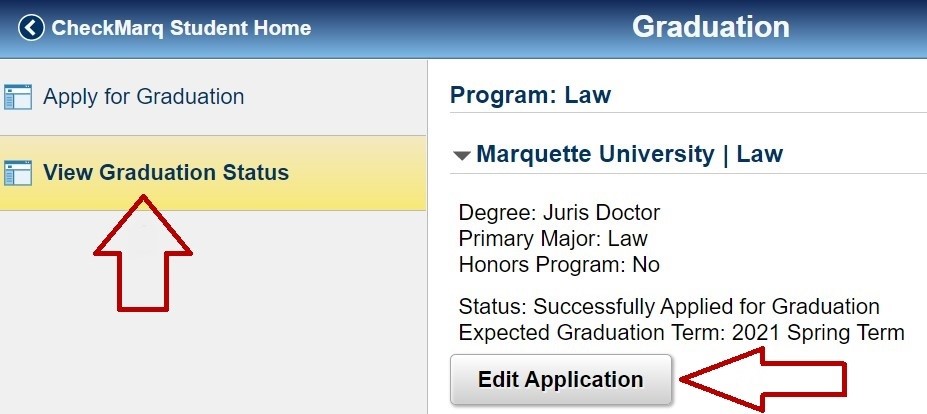How Do I Apply for Graduation?
Jump to a section
How to apply for graduation
How to Review or Edit a Submitted Graduation Application
How to Order Graduation Apparel
How to Apply for Graduation
Use the following steps to apply for graduation.
Step 1: Log in to CheckMarq and click the Graduation tile.
This tile will only appear if you are eligible to graduate. If you do not see this tile, contact your college/school office to inquire about your graduation eligibility.
Follow this link for details on how to navigate in the CheckMarq Student Home.
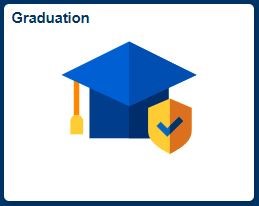
Step 2: Apply for Graduation link.
Click Apply for Graduation in the left-hand navigation menu. In the screen to the right, verify that your expected graduation term is correct. Graduate School and Graduate School of Management students will have the option to change the expected graduation term within the graduation application. All other students contact your college/school office.
Step 3: Apply for Graduation button.
Click the Apply for Graduation button under your program to begin your application.
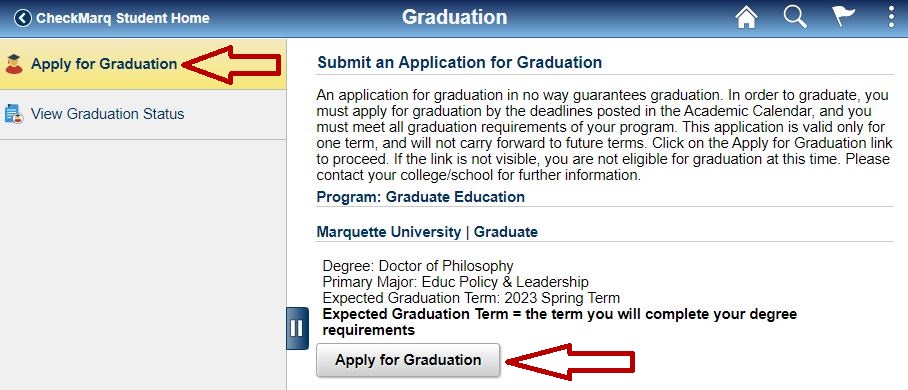
Step 4: Verify Address.
Under Diploma Mailing Address, click Add to enter the address to which your diploma should be mailed after graduation. This is a mandatory field. Verify that your other addresses are up to date and edit them as necessary.
Under Diploma Text Message Number, click Add to enter a number to receive instructions from Parchment regarding the digital diploma. The Diploma Text Message Number field is optional.
Under Diploma Email Address, click Add to enter an email address to receive instructions from Parchment regarding your digital diploma. This is a mandatory field and cannot be your @marquette.edu email address.
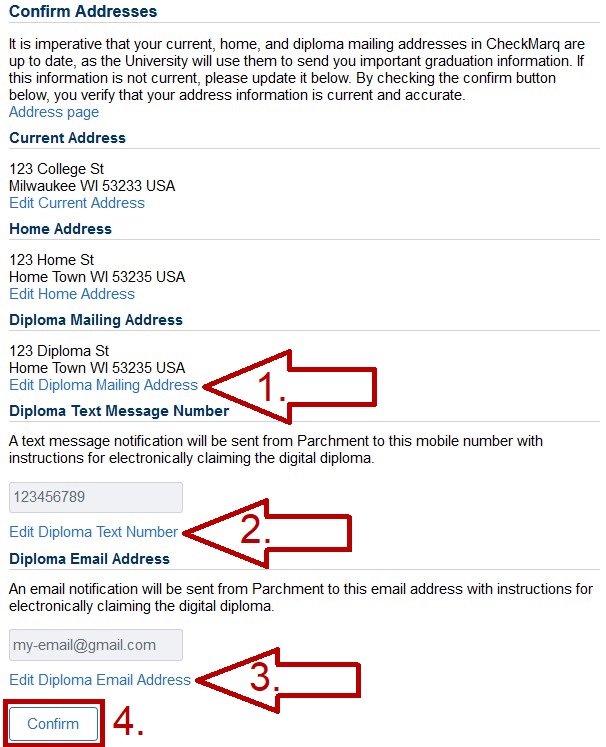
Step 5: Select Graduation and Commencement Ceremony Terms.
Select your expected graduation term from the drop-down menu. Additional options will appear below, allowing you to indicate how and when you plan to participate in the University Commencement Ceremony. Your ceremony participation options are based on your college/school and the term in which you are graduation. For more information, see the commencement policy.
When ready, click Continue.
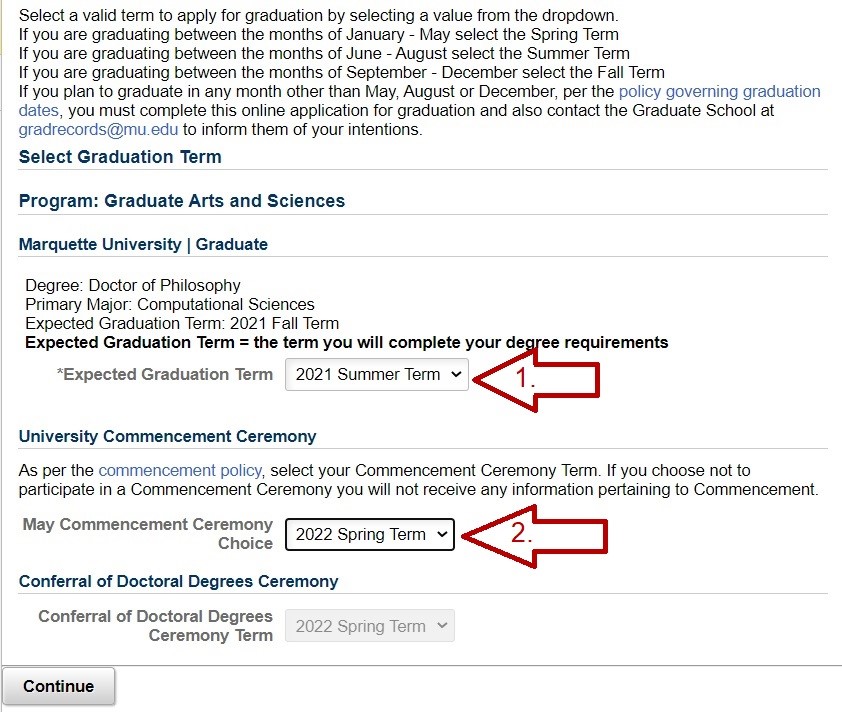
Step 6: Select Diploma Name and Enter Phonetic Name.
In the first section, select the name you would like printed on your diploma and used in the University Commencement Program. You can edit your preferred name if it is misspelled or you want to use a different preferred name.
In the second section, enter a phonetic spelling of your name as you would like it pronounced during the commencement ceremony.
When ready, click Save.
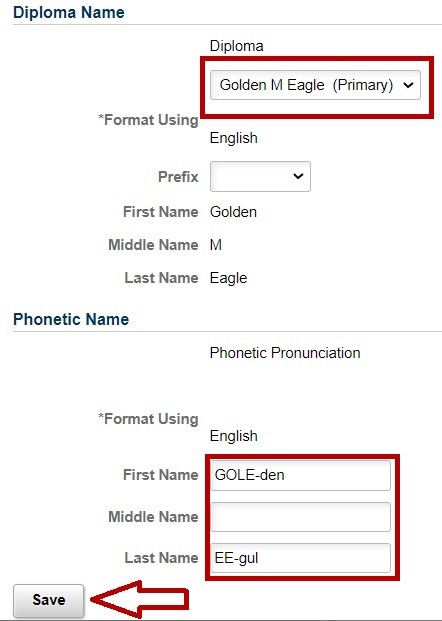
Step 7: Enter Commencement Announcement Recipients.
Enter address where you would like a formal commencement announcement sent. When you are finished, click Save.
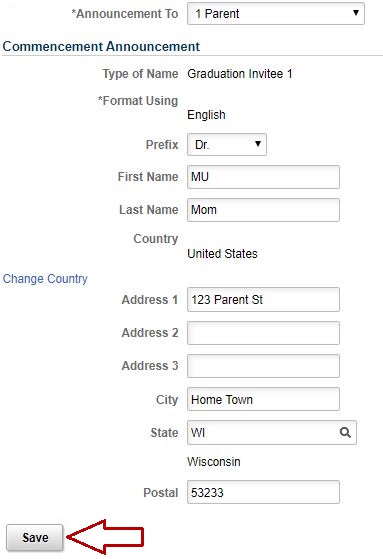
Step 8: Submit Application.
When finished, click Submit Application.
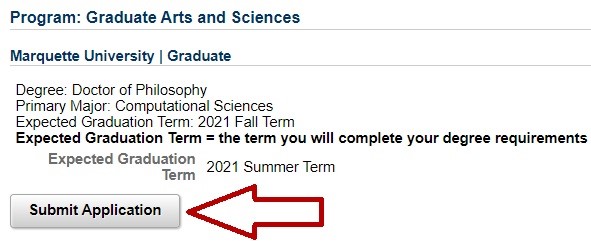
A confirmation email will be sent to your @marquette.edu email address.
How to Review or Edit a Submitted Graduation Application
Use the following steps to edit a submitted graduation application.
Step 1: Log in to CheckMarq and click the Graduation tile.
Follow this link for details on how to navigate in the CheckMarq Student Home.
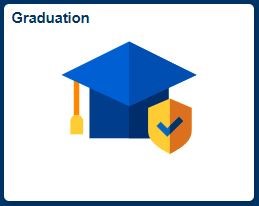
Step 2: View Graduation Status.
Click the View Graduation Status link in the left-hand navigation menu.
Step 3: Edit or View Application.
Click the Edit Application or View Application button under the appropriate degree. Please be aware that the graduation application is disabled for editing a few weeks before the end of the term. Once the graduation application has been disabled for editing, the button will say View instead of Edit, and each page of the application will be view-only.
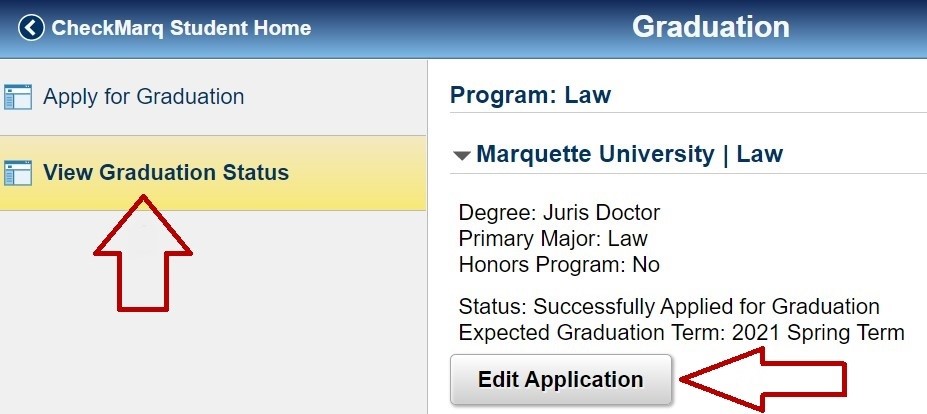
Step 4: Edit or View Pages as Necessary.
Use the navigation buttons at the bottom of each page to move through your submitted graduation application. If the application is editable, you will also be able to change and save your information.
How to Order Graduation Apparel.
Graduation apparel can be ordered through this link. You can also find this link in CheckMarq by navigating to the Graduation tile, View Graduation Status then click the Click here to order your graduation apparel link.
See also.
Diplomas and certificates