Reserving rooms for meetings or events
External partners: rent our space
Event space: Michels Family Forum
Surface Hub device instructions
Address:
Dr. E.J. and Margaret O’Brien Hall
1530 W. Wisconsin Avenue
Milwaukee, WI 53233
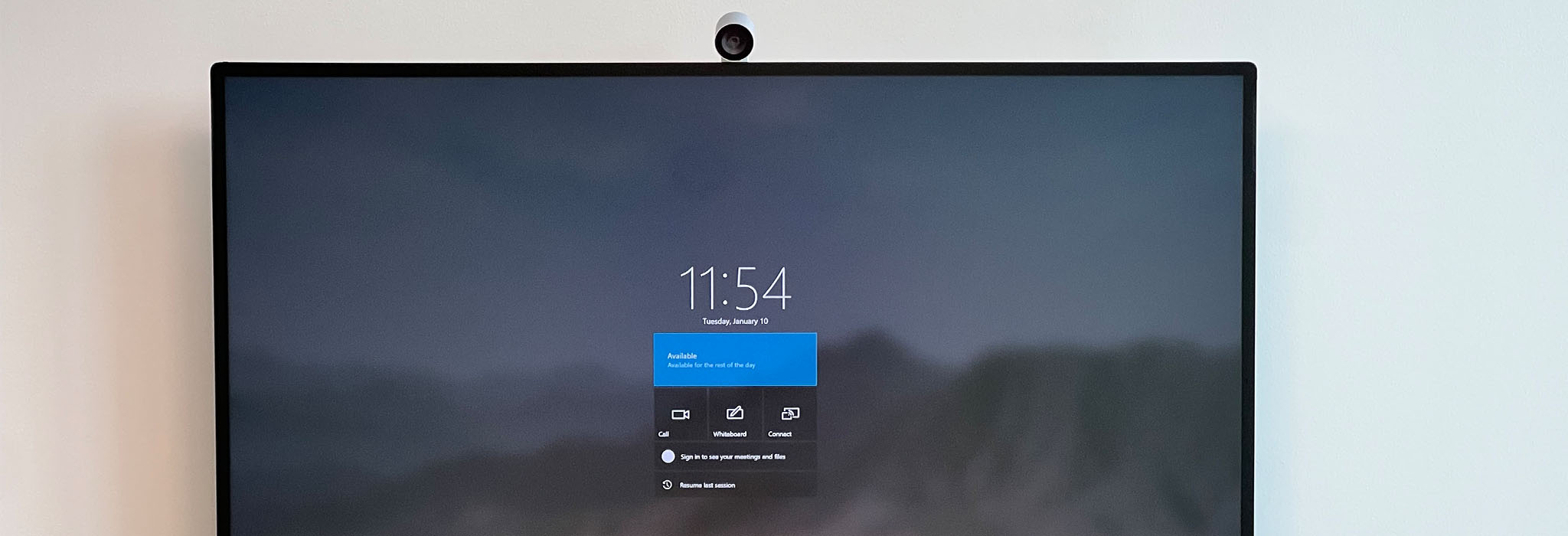
Surface Hub Locations:
| 201, 220, 301, 320, 401, 420 | (6) Student meeting rooms |
| 407 | Boardroom (staff only) |
| 215 | Dean's Conference room (staff only) |
Surface Hub devices have three main functions:
1) Connect to share your screen from your laptop
2) A Teams Meeting device
3) Whiteboard
In the Microsoft Teams app, choose the three dots on the top, and then select Cast. Choose the room you are in to connect.
Connecting the cable and enabling the HDMI output on your device will automatically launch the Connect app on the Surface Hub
The application you are sharing must support pen inputs. Microsoft office apps do support this, but be aware the annotations will be saved to your document on your laptop as well. You can delete them later.
Think of the surface hub as another "person" you are inviting to your meeting.
Meeting setup: on your computer, with a new or existing meeting / appointment in Microsoft Outlook (desktop version works best), press the Teams Meeting button if the Teams info does not already appear in the footer. Then press the location button in Outlook, and do a search for OB. Find the room you want to book, and double-click it to add it to the meeting. Fill in other meeting attendees or guests too at this point. You have now, at once, reserved the room and added the Surface Hub to your Teams meeting.
At the meeting: when you are ready to meet, you can simply press your "reservation" which should appear on the home screen of the Surface Hub. Do not connect your laptop to the surface via HDMI or screencasting, this turns it into a simple screen and you cannot access the camera. If you need to run slides from your laptop, that's perfectly fine, connect to the meeting with your laptop as well, just be sure to mute the speakers and mic or join without audio.
You can also create an ad-hoc meeting from the Surface Hub by pressing the Meet button and entering the name of somebody, this will start a video call to them via Teams, which they must be ready to accept.
To join a meeting that you have not added the Surface Hub to previously but is already on your calendar, you can press "sign in" on the welcome screen and enter your email and password. Surface Hub will then display your calendar and you can choose the meeting to join.
The whiteboard app is very straightforward. You can use the pen or your finger to create whiteboard notes or drawings, and select various colors and pen types on the bottom toolbar. When done, press end session to return the Surface Hub to the welcome screen.
You may also sign in to the whiteboard app to save whiteboards created on the Surface Pro, and to load whiteboards you have previously created on the Microsoft Whiteboard app on any other device.
There are many powerful ways to use the Whiteboard app, see this video for more info.
Press the end session button. This will log you out and remove anything created on the device, protecting your privacy and preparing the device for the next person.